Vi presentiamo Microsoft Forms Pro
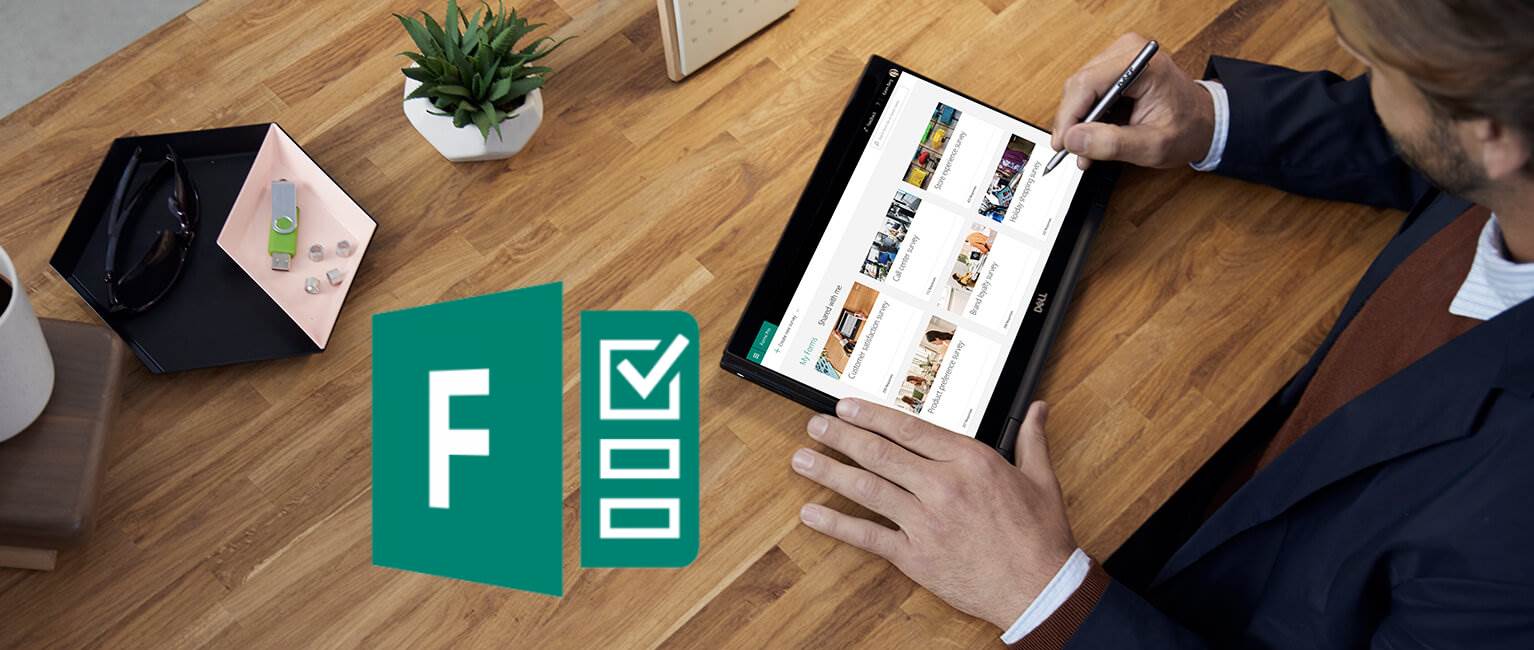
L’applicazione di Microsoft Forms è su Office 365 ormai da un bel po’ di tempo.
Oggi vogliamo parlarvi della versione Pro di Microsoft Forms: scopriamola insieme!
Microsoft Forms Pro è attualmente disponibile nella versione “Preview” : questo significa che è possibile lavorarci e che le funzionalità sono disponibili ma potrebbero essere soggette a dei cambiamenti e, per questo, è consigliabile non utilizzarla ancora per soluzioni di produzione.
Differenze tra le versioni
Ad un primo sguardo, l’interfaccia della versione Pro, non è diversa da quella standard.
Andando più nel dettaglio però, ci accorgiamo che non esiste più il pulsante ma “New Form” ma solo l’opzione “New Survey”.
Le altre differenze non stanno tanto nell’interfaccia quanto nelle funzionalità dello strumento.
Interfaccia
È facile notare che in quella che apparentemente sembra la stessa interfaccia, la barra in alto è stata unificata con altre applicazioni della suite Office 365: in particolare l’area Impostazioni e Account utente, come potete notare dall’immagine seguente. Ora abbiamo la possibilità di modificare l’ambiente e recarci nelle impostazioni ed amministrazione all’interno dell’applicazione Forms Pro.
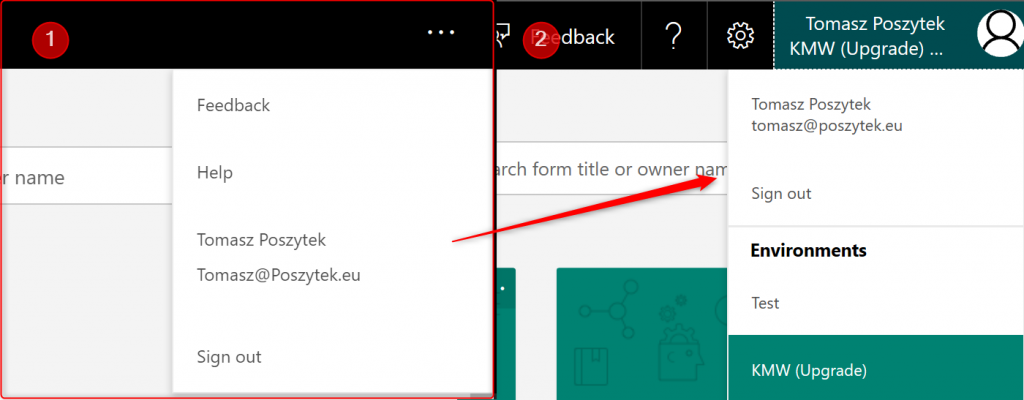
Differenze nelle opzioni di amministrazione fra Forms e Forms Pro
Tipi di forms
Nella versione standard, avevamo la possibilità di scelta tra “New Form” e “New Quiz”.
Nella versione Pro, al posto del termine “Form”, troviamo “Survey”, ma il classico “Form” può essere comunque ri-attivato cliccando sull’icona delle impostazioni e selezionando l’unica opzione possibile:“Show button to create classic Form”.
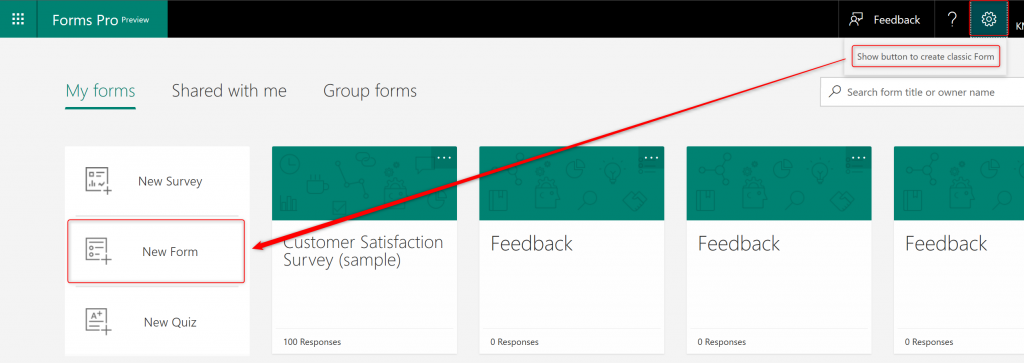
Supporto dell’Intelligenza Artificiale
Forms, nella versione Pro, beneficia dei vantaggi della AI. Basandosi sulle parole chiave che utilizziamo nel titolo della survey, riceveremo dei suggerimenti di domanda e di tipo che possiamo immediatamente utilizzare ed inserire nel form creato.
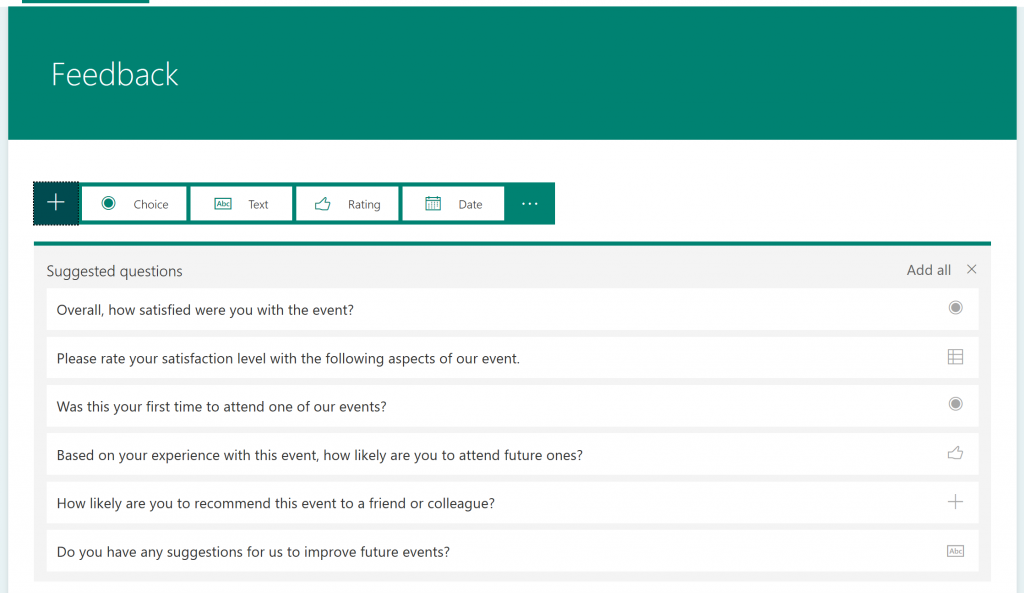
Analogamente alle domande, l’applicazione suggerisce anche possibili risposte.
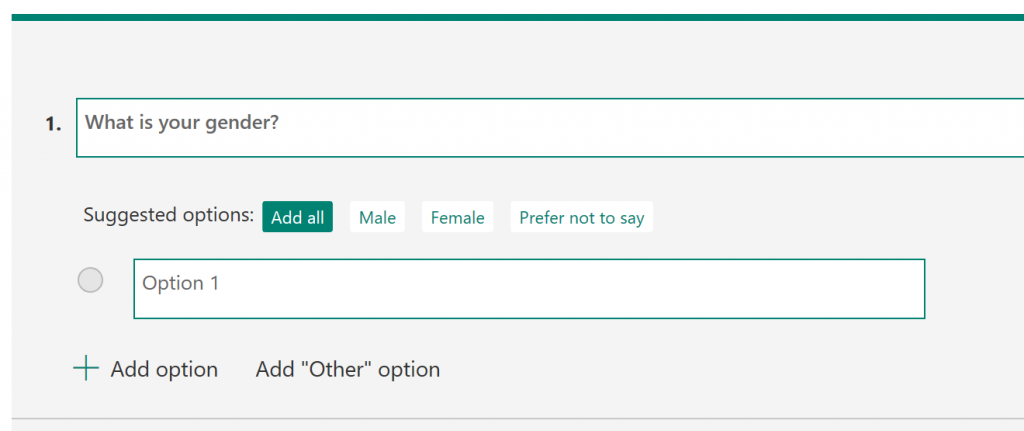
Formattazione
Si tratta di una funzionalità completamente nuova.
Praticamente, ogni testo che inserite potrà essere formattato: in questo modo, potrete ulteriormente aumentare la leggibilità delle domande. Inizialmente era possibile soltanto la formattazione di base: grassetto, corsivo o sottolineato.

In seguito, sono state aggiunte ulteriori opzioni di formattazione: Font color, family e size.
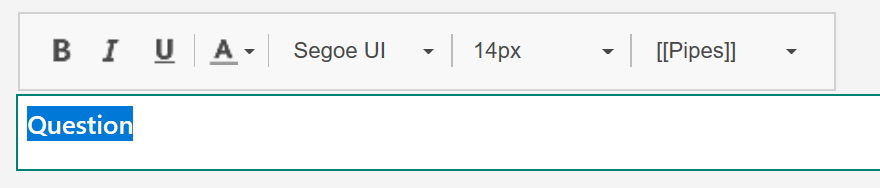
Regole e Condizioni
Se messe a confronto con le funzionalità di ramificazione disponibili nella versione di base, le funzionalità di regola sono molto potenti.
Possiamo costruire regole complesse: “if this and / or that then” che, poste come condizioni, assumono valori da diverse domande (o da una sola, a vostra discrezione).
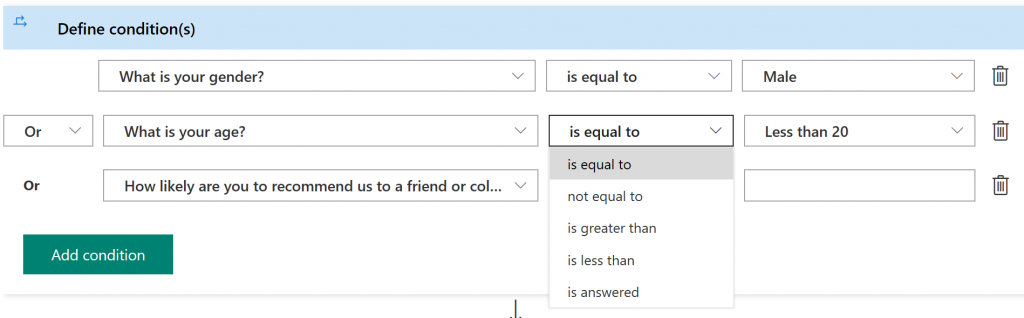
L’unico problema è che non è impossibile creare condizioni complesse con diversi operatori. Ad esempio due elementi con relazione “AND” ed il terzo con “OR”: una volta scelto il tipo di relazione, verrà applicato ad ogni componente della condizione.
Ma non finisce qui. Possiamo definire cosa debba succedere se la regola viene soddisfatta o meno.
Possiamo mostrare o nascondere una determinata domanda o escluderne la visibilità.
Possiamo inoltre traslare l’utente ad una determinata domanda/fine del questionario e addirittura ad un’altra survey o ad una specifica URL.
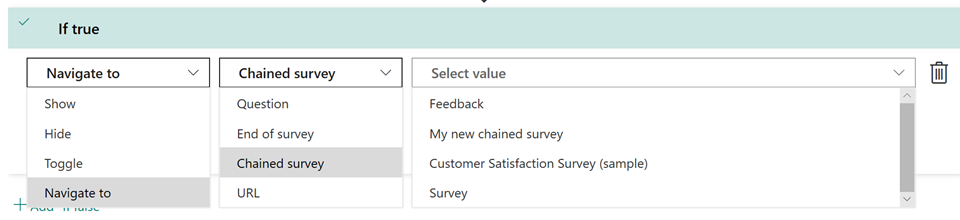
Grazie a questa funzionalità, potrete creare survey e questionari molto complessi e, alla fine, trasferire l’utente alla vostra pagina di ringraziamento.
Placeholders
In alcuni campi, oltre alla formattazione, è possibile inserire anche i placeholders. Si tratta di parametri che vengono convertiti in un valore specifico quando viene aperto il form.
Vengono utilizzati per rimpiazzare i parametri quando sono mostrati dei dati rilevanti, ad esempio il {{Nome}}, che viene rimpiazzato con il nome del dipendente che apre il form.
Questa caratteristica, funzionerà soltanto se inviamo il form a qualcuno utilizzando l’opzione personalizzata: via mail o form incorporato all’interno del sito.
Passando semplicemente un link o utilizzando il QR code, non saranno permesse le opzioni di personalizzazione.
Di default, trovate due parametri: Nome e Cognome.
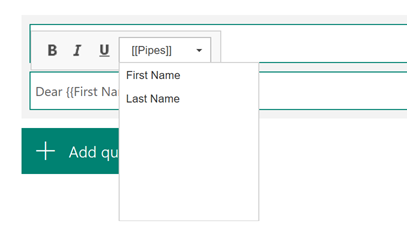
Ma potete anche definirne di personalizzati.
Per farlo, cliccate sul pulsante con i 3 puntini (…) accanto all’icona di condivisione del form e scegliete la voce “Custom data”.
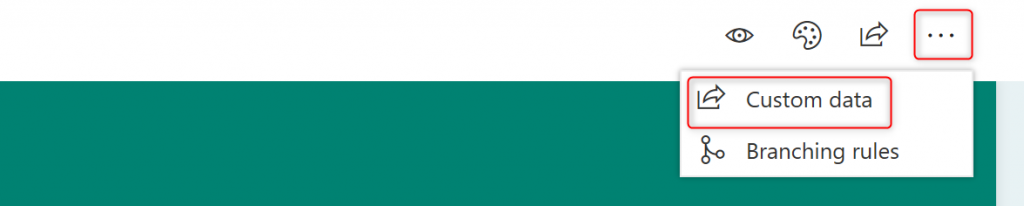
Potete utilizzarli quando mandate un’email o, per esempio, attraverso un’azione in Microsoft Flow.
E, ovviamente, quando incorporate una survey in un sito.
Maggiori informazioni a questo link: Personalize a survey.
Distribuzione delle survey
Nella versione standard, il form poteva essere condiviso come link o incorporato in un sito.
Non c’erano possibilità di personalizzazioni particolari. Solo in uno scenario, quando rendiamo il form disponibile per i nostri colleghi/dipendenti, possiamo recuperare i dati di chi l’ha compilato, processando i dati del form in Flow.
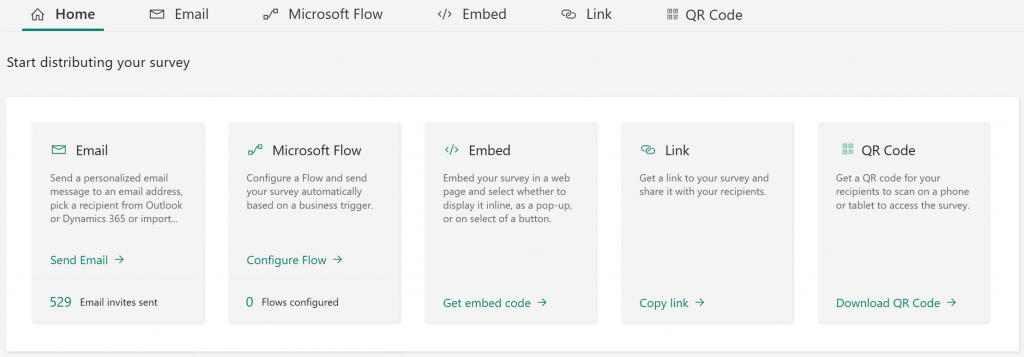
Template delle email e personalizzazione
Sia quando distribuiamo la survey utilizzando l’email, sia quando usiamo Flow, l’incipit consiste nell’inviare un’email personalizzata all’utente.
Quando creiamo un nuovo messaggio, possiamo utilizzate il template di default(3) o prepararne uno custom incollandolo nel corpo del messaggio e salvandolo successivamente come template.
Nel corpo del messaggio, possiamo utilizzare i placeholders per inserire nome e cognome della persona che riceve il messaggio(2). Possiamo anche inserirvi un link personalizzato che farà sì che si apra il questionario con il contesto di quel particolare destinatario.
Maggiori informazioni a questo link: Send a survey by using email.
Integrazione con Flow
Questa funzionalità, vi permette di configurare direttamente Microsoft Flow per uno specifico template di messaggio che rappresenta l’inizio di una survey.
La persona che riceverà l’invito a compilarla e aprirà il link personalizzato, compilerà il questionario. Una volta fatto, si innescherà il workflow. Anche in questo caso, potete utilizzare template esistenti o creare il nostro flow custom.
Maggiori informazioni a questo link: Send a survey by using Microsoft Flow.
Incorporare una survey all’interno di un sito
L’ultima modalità per distribuire una survey con un contesto utente è di incorporarla in un sito web.
Ci sono 3 modi per poterlo fare: in riga (iframe), come pop-up o come pulsante:
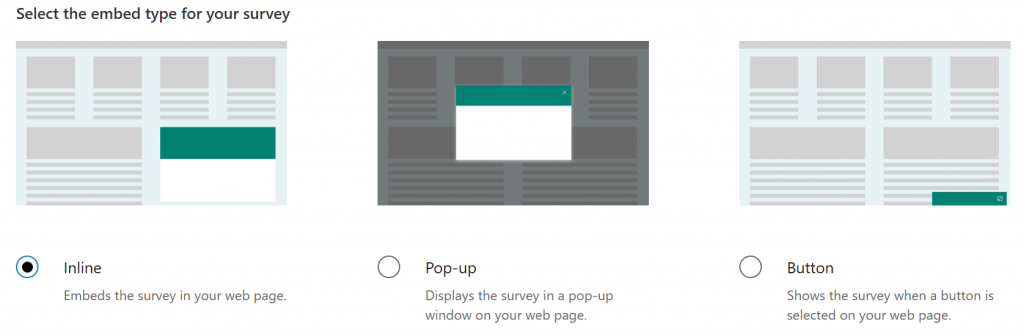
In tutti e tre i casi, abbiamo un codice pronto all’uso da incollare nella pagina.
In aggiunta, inserendo il codice, possiamo sostituire dinamicamente i valori per parametri definiti. Questi possono essere utilizzati direttamente nel form.
Il codice per incorporare la survey è il seguente:
<script src=”https://…/Embed.js” type=”text/javascript”&</script&
<link rel=”stylesheet” type=”text/css” href=”https://…/Embed.css” /&
<script type=”text/javascript”&
function renderSurvey(parentElementId,Firstname, Lastname, Email, URL, Title)
{
var se = new SurveyEmbed(“…”,”https://forms.office.com//”,”https://…/”);
var context = {“Firstname”: Firstname,”Lastname”: Lastname,”Email”: Email,”URL”: URL,”Title”: Title,};
se.renderInline(parentElementId, context);
}
</script&
In seguito, per visualizzarlo, dobbiamo inserire un altro pezzo di codice che vada ad indicare in quale container
<font face=”courier”&
<script &
window.addEventListener(‘load’, function ()
{
renderSurvey(“surveyDiv”, “Tomasz”, “Poszytek”, “moj.mail@domena.pl”, “https://poszytek.eu”, “Jakis dodatkowy tekst”);
}, false);
</script&
</font&
Maggiori informazioni a questo link: Embed survey in a webpage.
Risultati
Infine, i risultati della survey.
Quelli della versione Pro, sono più complessi rispetto al form standard o al quiz. Non viene mostrato soltanto un sommario ma anche come figurano le risposte per le singole domande, assieme ad una funzionalità di preview e di come per ogni questionario figuri la singola domanda. Inoltre, viene fornita un’analisi aggiuntiva che è il risultato del supporto offerto dall’intelligenza artificiale.
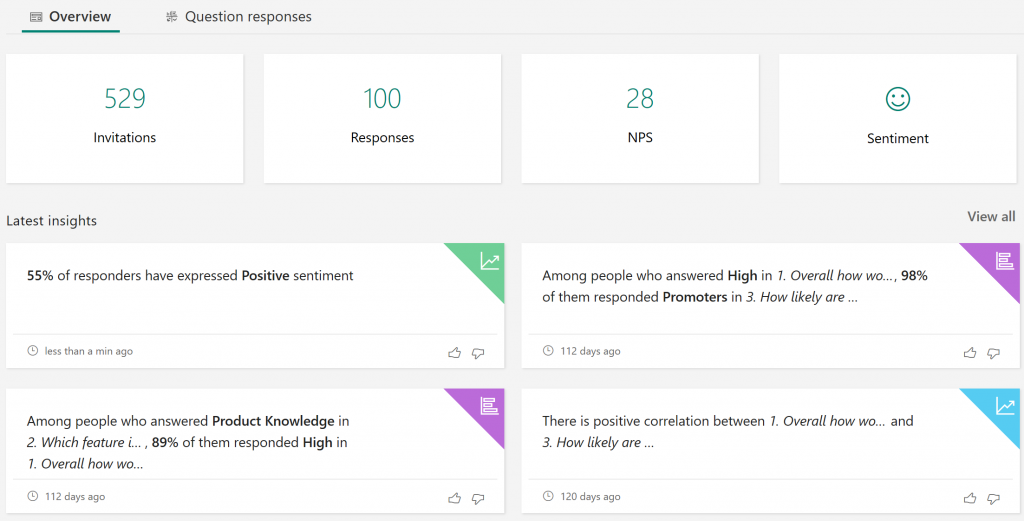
Nella sezione iniziale, ci vengono indicate informazioni generali sulla survey: quante persone sono state invitate, quante hanno partecipato, il punteggio NPS (net promoter score), indicatore di fedeltà del cliente/possibilità che raccomandi il brand ad amici) e il sentimento. Inoltre, vengono presentati risultati dinamici basati sui dati raccolti.
Visione e sentimento
Microsoft Forms Pro crea automaticamente una visione basata su domande e risposte.
Al momento, la documentazione su questa funzionalità è parecchio scarsa ma ci sono fondamentalmente due tipi insight:
– Association insights: mostra la correlazione tra una o più domande della survey. Questo aiuta l’azienda ad identificare dei modelli fra i partecipanti.
Questi modelli aiutano le aziende a comprendere meglio i loro clienti.
– Sentiment insights: mostra il punteggio medio del sentimento ed una parola chiave per feedback positivi e negativi dei partecipanti.
Il sentiment score è calcolato basandosi sul sentimento delle risposte alle domande scritte. La parola chiave è creata dalle espressioni chiave dei feedback.
I dati sono poi analizzati dall’AI.
Maggiori informazioni a questo link: Analyze survey insights.
Analisi dettagliata delle risposte
Dopo aver mostrato un riepilogo dei risultati, come nella versione standard, potete visualizzare i risultati dettagliati delle risposte alle singole domande.
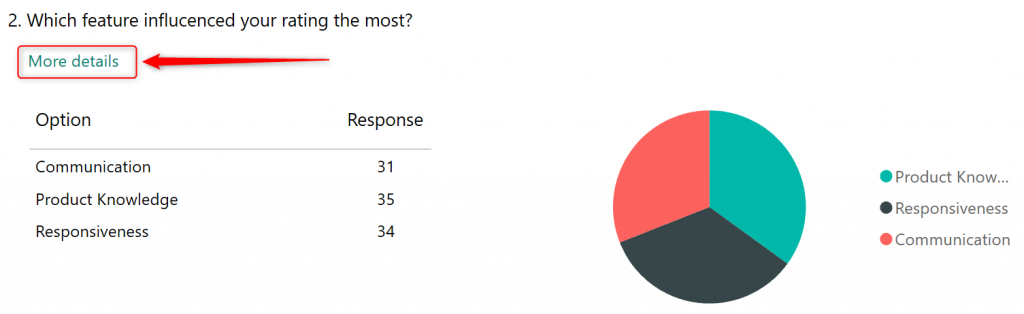
Licensing
Attualmente, non vi sono informazioni specifiche sul licensing di Microsoft Forms Pro.
La documentazione afferma soltanto che, di default, il servizio è abilitato per tutti gli utenti del tenant ma potete disabilitarlo.
Il tempo ci dirà quali sono le intenzioni di Microsoft.
Quel che è certo è che, il prodotto, è descritto quale elemento portante di Dynamics 365, quindi è probabile che sarà incluso nei piani Dynamics e delle licenze più complete di Office 365.
Le informazioni presenti in questo post sono prese dall’articolo: Microsoft Forms Pro – review.









