Utilizzare le web app di Teams all’interno di Edge Preview per un accesso guest facile e veloce
Scopriamo come configurare un'applicazione web app di Teams utilizzando Edge Dev o Edge Canary per ottenere più flessibilità, incluso il sign-in con diversi account

Una sfida comune per gli utenti che devono accedere a diverse organizzazioni di Microsoft Teams è il passaggio da un tenant all’altro tramite l’applicazione desktop.
In particolare, parliamo di scenari in cui utilizziamo il nostro solito account per effettuare l’accesso come ospite su altre aziende.
Per farlo, è possibile selezionare l’organizzazione (o il tenant) dall’elenco a discesa all’interno di Teams:
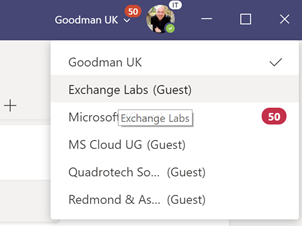
Quando effettuate lo switch ad un’altra organizzazione, di fatto effettuate la disconnessione dal vostro tenant di Teams ed attraversate un processo di transizione:
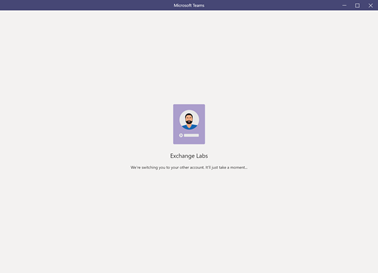
Il lato negativo per molte persone – specialmente per chi utilizza Teams anche come desk phone – è che non ricevono più messaggi istantanei, chiamate o notifiche sul loro Teams aziendale.
La soluzione più condivisa è quella di usare il browser e, in particolare, Google Chrome poichè supporta profili multipli.
Vi ricordiamo che Microsoft ha recentemente annunciato che la nuova versione di Microsoft Edge sarà basata su Chromium, lo stesso di Google Chrome.
Le preview di Edge Insider sono ora disponibili per il download.
I report ricevuti raccontano che, oltre ad essere più veloce di Chrome, non presuppone una serie di rischi che gli utenti associano a Google. In aggiunta, le nuove versioni hanno il completo sign in e sync ad Azure AD, oltre all’integrazione con gli account Microsoft.
Per quanto riguarda Microsoft Teams, Edge Insider funziona come Google Chrome. Questo significa che funzioni specifiche per Chrome annunciate all’inizio dell’anno quali videochiamate ed estensioni di condivisione del desktop, funzioneranno anche nella nuova versione di Edge.
Significa anche che una delle fantastiche feature presenti in Chrome – la possibilità di creare Web Apps – è disponibile in Edge Dev.
In questo articolo, vediamo come configurare un’applicazione web app di Teams utilizzando Edge Dev o Edge Canary.
Scopriremo il modo più semplice per completare l’attività in pochi e facili passaggi ed esamineremo come avere più flessibilità, inclusa la possibilità di effettuare il sign-in con diversi account.
Creare e configurare la propria Edge Web App
Il primo passo da fare è effettuare il sign-in su Microsoft Team all’interno della Edge Preview.
Quindi, selezionare dalla lista a cascata il tenant ospite di Teams a cui si desidera accedere:
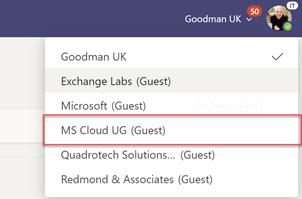
Dopo lo switch, dovreste visualizzare il tenantID nella barra degli indirizzi (evidenziata sotto).
Se non lo vedete, seguite le istruzioni illustrate al paragrafo “Assicurarsi che la web app parta all’interno del Team corretto”.
In seguito, dal menù opzioni selezionate Apps>Install | Microsoft Teams:
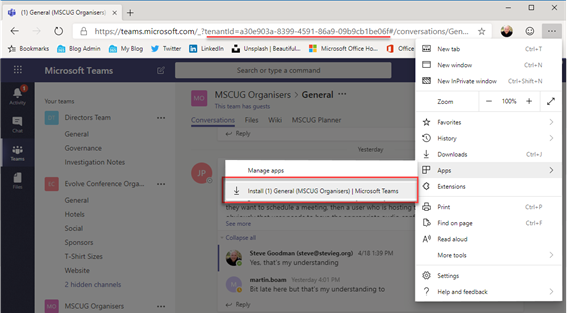
Verrà a questo punto visualizzata la finestra di dialogo Install app.
Il nome iniziale saranno Canale e Team in cui vi trovate attualmente.
Vi consigliamo di modificarlo con un nome più descrittivo di modo che sia più facilmente trovabile all’interno del menù iniziale.
Nell’esempio qui sotto è stato utilizzato un formato di Teams – , per esempio, Teams – MS Cloud UG:
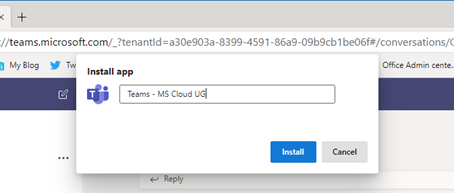
L’utente usato nell’esempio può accedere a diverse organizzazioni di Teams: infatti, nell’immagine qui sotto, troviamo diversi Teams.
In particolare, l’utente ha salvato dei link rapidi nel menu Start all’interno della cartella Edge Dev Apps.
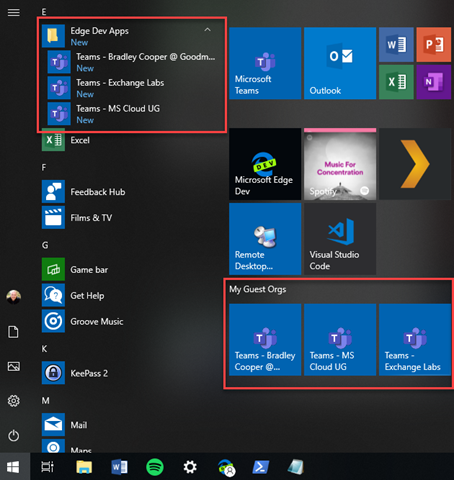
Una volta lanciato uno di questi, possiamo utilizzare sia un team guest (a destra) che l’applicazione desktop (a sinistra).
Le icone sono separate: il guest team, inoltre, beneficia della possibilità di mostrare le notifiche anche attraverso la preview di Edge:
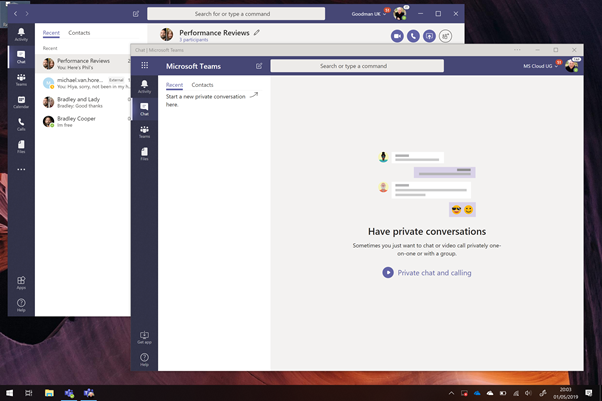
Assicurarsi che la web app parta all’interno del Team corretto
Sicuramente, volete essere certi che la web app venga avviata all’interno del Team corretto.
Per farlo, selezionate il team all’interno del tenant ospite e cliccate l’opzione Get link to team. Quest’opzione è utile anche nel caso in cui non riusciate a vedere il tenent ID nella barra degli indirizzi (come indicato sopra):
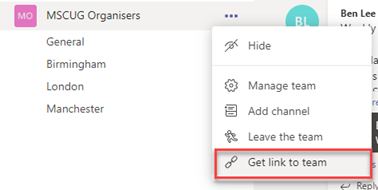
Qui troverete il tenant ID.
È sufficiente copiarlo ed incollarlo nel browser: seguite quindi il passaggio illustrato in precedenza per creare l’Edge Web App.
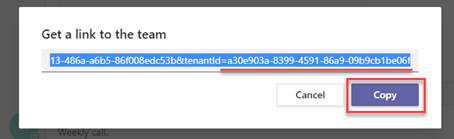
Accedere a più account Teams o lanciare multiple Wen App di Teams
Se utilizzate un unico profilo Edge, potete creare molteplici Edge Web Apps con successo, ma potrete inserirne in Teams solo una alla volta.
Per risolvere questo problema e consentire l’utilizzo di diversi sign-in (se lo si desidera), utilizzate l’opzione Add a profile all’interno della Edge Preview:
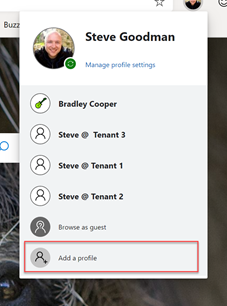
Come vedete nell’esempio qui sopra, è stato creato un profilo multiplo per diversi tenant a cui accedere come Guest, assieme ad un altro account per un accesso separato.
Una volta fatto questo ed essere passati al nuovo profilo, seguite i passi indicati sopra per creare il vostro Teams Web App.
Configurazione avanzata di Teams Web Apps tramite PowerShell
C’è un altro modo per avere accesso a più account Teams se dovete accedere ad un gran numero di organizzazioni di Teams o con account diversi.
Funziona nello stesso modo in cui operava Google Chrome: l’unica differenza è che la versione che andremo ad illustrare crea delle scorciatoie all’interno dello Start Menù e ha delle impostazioni di default per le directory dei profili.
In sostanza, automatizziamo la creazione di un nuovo profilo per ogni Teams Web App.
È sufficiente impostare l’Url di avvio al tenant ID del Team dell’azienda e permette l’esecuzione contemporanea di tante Teams Web Apps quante ne supporta il PC.
Potete scaricare lo script PowerShell Create-MSTeamsEdgeDevApp.ps1 da Github.
Lo script ha i seguenti parametri chiave:
• ShortcutName – il nome del Teams Guest App Name. Il prefisso dovra essere “Teams -…”, per esempio “Teams – Contoso”
• TenantID – ID del Tenant. Potete ottenere il tenant ID selezionando un Canale o un Team del tenant ospite e scegliete “Get Link”. In seguito selezionate il GUID dopo tenantID= nell’URL, come illustrato sopra.
Potete vedere lo script in azione nell’immagine seguente.

Il risultato finale è molto simile agli esempi illustrati sopra – le scorciatoie dal menù start a Teams lanciando l’app stand-alone da Edge Dev, Teams e altre applicazioni.
Utilizzate Teams Web Apps nella preview di Edge Preview per accedere ad diverse organizzazioni di Teams senza dover usare Google Chrome.
Nell’esempio illustrato in questo post, sono state sfruttate le funzionalità di Install App e Powershell per velocizzare e semplificare il processo.
Le informazioni presenti in questo post, sono prese dall’articolo: Use Teams Web Apps in Edge Preview for easy Guest Access.









