Sposta i file dovunque su Office 365, SharePoint e OneDrive
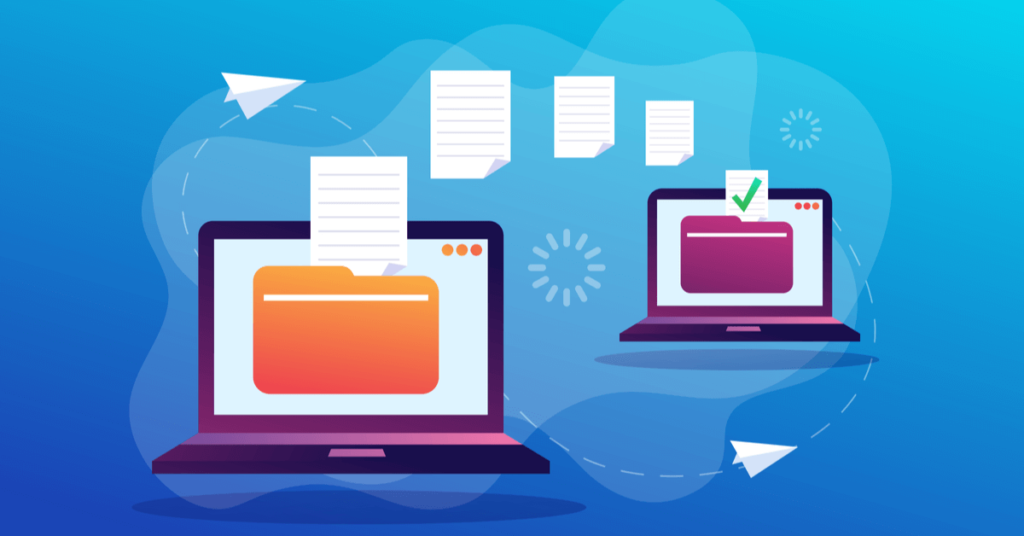
Nel corso del 2017 Microsoft ha rilasciato una serie di miglioramenti su Office 365.
Lo scorso mese, poi, è stata aggiunta la possibilità di spostare i file di Office 365 preservando i metadati e la cronologia delle versioni.
Spostare i file su Office 365
Per spostare un file su OneDrive o SharePoint, selezionate un file e, nella barra dei comandi, scegliete il pulsante Move to.
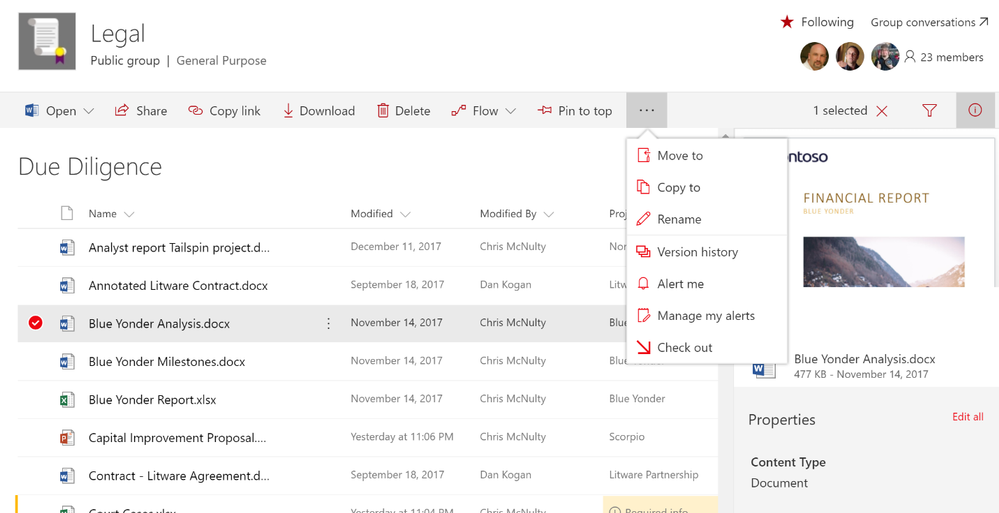
A questo punto potete selezionare la destinazione del file.
L’elenco delle destinazioni è alimentato da Microsoft Graph che vi mostra una selezione delle destinazioni personalizzate in base alle vostre preferenze.
In alternativa, potete visualizzare una lista più ampia di destinazioni selezionando la voce Browse Sites per trovare la posizione esatta all’interno di OneDrive o SharePoint.
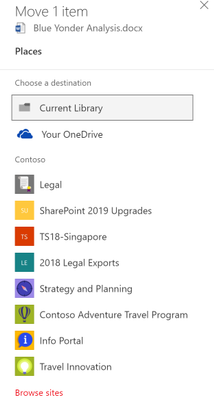
Cliccate Move Here: a questo punto il file verrà spostato, preservando i metadati e la cronologia delle versioni del file.
Scenari comuni
La possibilità di spostare i file, mantenendo metadati e cronologia, abilita molteplici scenari di content management, tra cui:
Migrazione
Molte aziende hanno spostato i file su Office 365 a partire da legacy, risorse on premises o repositorie di terze parti.
Anche nella migrazione più accurata, però, può accadere che qualche file sfugga e venga lasciato nel posto sbagliato. Se scovate un file che appartiene al marketing nel sito delle vendite, per esempio, potete spostare quel documento senza i vecchi processi manuali di spostamento che perdevano i metadati per strada.
Condivisione
Se state lavorando su un progetto nella raccolta dei vostri file personali e siete pronti per condividerlo con il vostro team, potete spostare il file al sito del team, mantenendone la cronologia. Questo processo era impensabile in precedenza: spostando un file in una destinazione condivisa, avreste perso la cronologia e i metadati associati.
Publishing
Mettiamo il caso in cui, insieme ai vostri colleghi, avete lavorato ad un documento condiviso nel sito del team ed ora, quello stesso documento, è pronto per essere pubblicato e condiviso con un audience più vasto, con i clienti ad esempio. Con le nuove funzionalità, potete spostarlo ad un communication site preservandone le informazioni.
Ammodernare l’architettura informatica
Dovete configurare un nuovo team site che porti con sé documenti collegati a progetti precedenti? Potete selezionare le cartelle presenti in un team site e spostarle in quello nuovo.
O forse avete contenuto in un sito con un template differente? Adesso potete creare un gruppo ed utilizzare il comando Move per posizionare il contenuto dove l’utente può ottenere maggiori benefici.
Multigeo
Potreste avere contenuto legacy che volete spostare su nuovi siti all’interno di nuove destinazioni (attenzione: c’è una funzionalità separata che permette di spostare un intero sito).
Frequently Asked Questions (FAQ)
File Copy è stato distribuito oltre un anno fa – la nuova funzionalità cambierà qualcosa con la copia dei file?
Seguaci della funzione Copy, è importante che teniate presente che lo spostamento tra siti è costruito con le stesse API che alimentano scenari quali migrazione, pubblicazione e restore point-in-time. Non appena si concluderà il rollout della funzione Move, verrà rimosso il limite sulla grandezza dei file e dei pacchetti che è possibile spostare (Move) e copiare (Copy).
Come facevate con la funzione Copy sarete in grado di spostare i file dovunque all’interno del tenant SharePoint per cui avete i permessi per la scrittura dei file. L’unica differenza è che non sarete in grado di spostare o copiare i file fuori dalle library abilitate da Information Rights Management (IRM).
In cosa la nuova funzionalità è diversa da Copy?
Ci sono un paio di differenze tra la funzionalità Copy e Move: quando un file viene spostato (Move) vengono preservate tutte le versioni precedenti, mentre la funzione Copy va a prendere solo la versione finale di un file.
Quando si sposta un file, lo stesso sarà visibile nella directory sorgente fino a quando lo spostamento nella destinazione finale non sarà completato e, solo a qual punto, verrà eliminato dalla directory. Il file a questo punto verrà spostato nel cestino del sito sorgente e sarà soggetto al normale processo di eliminazione a meno che non venga recuperato e ripristinato.
Cosa succede se la destinazione che scegliete non supporta i metadata?
Lo spostamento dei file tra library e siti permette la conservazione dei metadati grazie all’abbinamento dei nomi delle colonne.
Se la destinazione non ha colonne identificative, i metadati della colonna sorgente andranno persi. In questo caso, vi sarà notificato e vi verrà richiesta la conferma per lo spostamento e, di conseguenza, l’eliminazione dei metadati che non coincidono. Questo non succede se si sposta un file dai file personali(che attualmente non supportano i metadati) a SharePoint, ma può succedere se si sposta un file tra library o siti di SharePoint con colonne disallineate.
Gli amministratori possono ridurre l’insorgere di questo errore assicurandosi che le colonne dei team site siano coerenti per tutti i siti dell’organizzazione. Nel caso in cui questo non sia possibile, gli amministratori possono fornire una guida agli utenti su come i vari spostamenti possano andare ad intaccare i metadati.
Come si conciliano queste nuove funzionalità con i processi di Archiviazione e Gestione dei Record?
Se state utilizzando etichette per la governance dei dati, per controllare le policy informative, per l’archiviazione o il records management, le policy label applicate alla location d’origine, devono essere presenti anche nella destinazione. Se la destinazione non supporta le policy applicate al file sorgente, non potrete completare lo spostamento del file, perchè così facendo aggirereste la retention o il record management.
Infine, se tentate di spostare file che già si trovano all’interno della library Records Center, lascerete la sorgente del file esattamente dov’è, ed in questo modo risulteranno due copie dello stesso file.
Posso spostare gli appunti di OneNote?
Gli appunti di OneNote contengono un raggruppamento di elementi. Spostarli, li spezzetterebbe in sottosezioni e ciò non è raccomandabile.
In ogni caso, potete spostare gli appunti dall’interno di OneNote seguendo i passaggi elencati in questo articolo: Move a OneNote for Windows notebook that you’ve shared with others.









