Power BI: alcuni trucchetti e utilizzo del filtro dati

Dal mese scorso, Power BI supporta finalmente il filtro dati alle connessioni esistenti(Slicer) di modo che l’utente visualizzi solo le righe che contengono dati.
In precedenza, l’unica cosa che potevate fare per ottenere questo risultato era effettuare dei workaround. Un esempio a questo articolo: Use calculated tables.
L’altro approccio possibile era utilizzare un cross filtering Bi Directional che potesse filtrare la tabella dimensionale nel modo appropriato. Quest’ultima modalità, però, portava a problemi di performance.
Ora avete a disposizione un metodo pensato appositamente per filtrare i dati.
Prendiamo come esempio il seguente scenario in cui abbiamo delle vendite che possono essere collegate a delle promozioni.
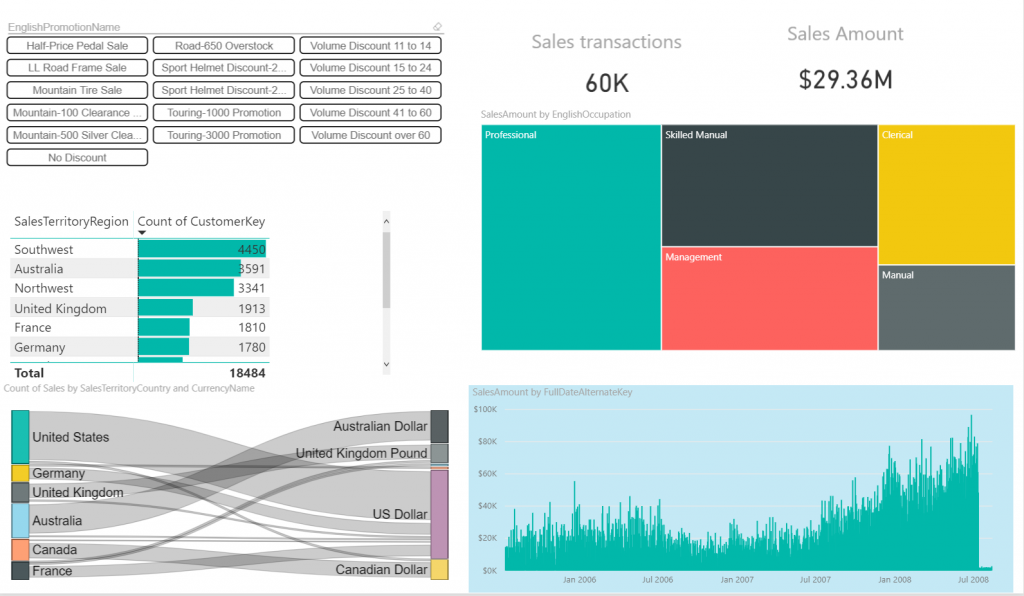
In questo caso, la maggior parte delle promozioni non è più utilizzata nel timeframe riportato ma fanno comunque parte del database quindi il filtro mostrerà tutte le promozioni.
La conseguenza? Si genera un’esperienza fastidiosa per gli utenti che potrebbero selezionare delle promozioni ed ottenere il seguente risultato:
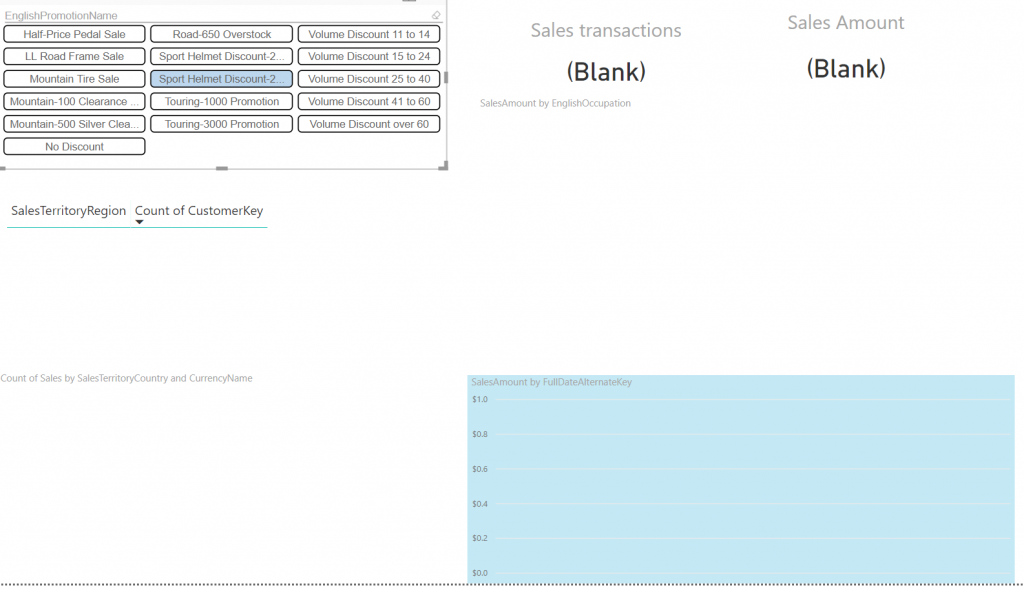
Con la nuova funzione di filtro dati, possiamo bloccare questo comportamento e filtrare per le promozioni che hanno vendite collegate.
Per determinarlo, qui abbiamo usato una semplice formula COUNTROWS(SALES). L’abbiamo aggiunta al filtro in questo modo:
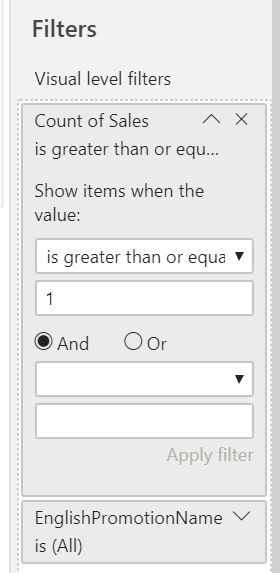
A questo punto, la formula determinerà per ogni valore se vi sia un valore vendita corrispondente uguale o maggiore ad 1.
Questo significa che vi verranno mostrate meno promozioni e solo le più rilevanti poichè collegate alle vendite:
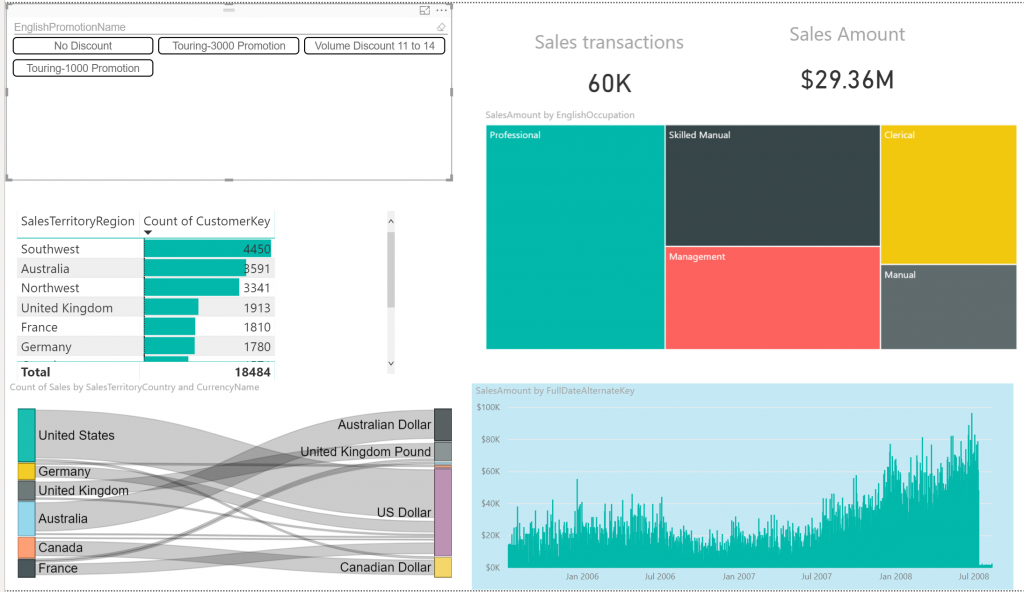
L’altra cosa interessante è data dal fatto che, essendo una formula, potete applicarla ad altri filtri.
Mettiamo che vogliate cambiare il periodo analizzato ed il timeframe non contenga determinate promozioni, la lista risultante mostrerà solo i risultati con vendite collegate.
Qualche trucchetto
L’esempio del filtro, ci porta a tutta un’altra serie di cose interessanti che potete iniziare a testare fin da subito.
Ad esempio, potete rendere i filtri dipendenti l’uno dall’altro e mostrare il contenuto basato su una selezione.
Immaginate di volere che i vostri utenti scelgano, nella loro analisi, o la settimana corrente o una delle precedenti.
Potreste utilizzare una formula che mostri solo le settimane antecedenti quando viene selezionata la voce corrispondente:
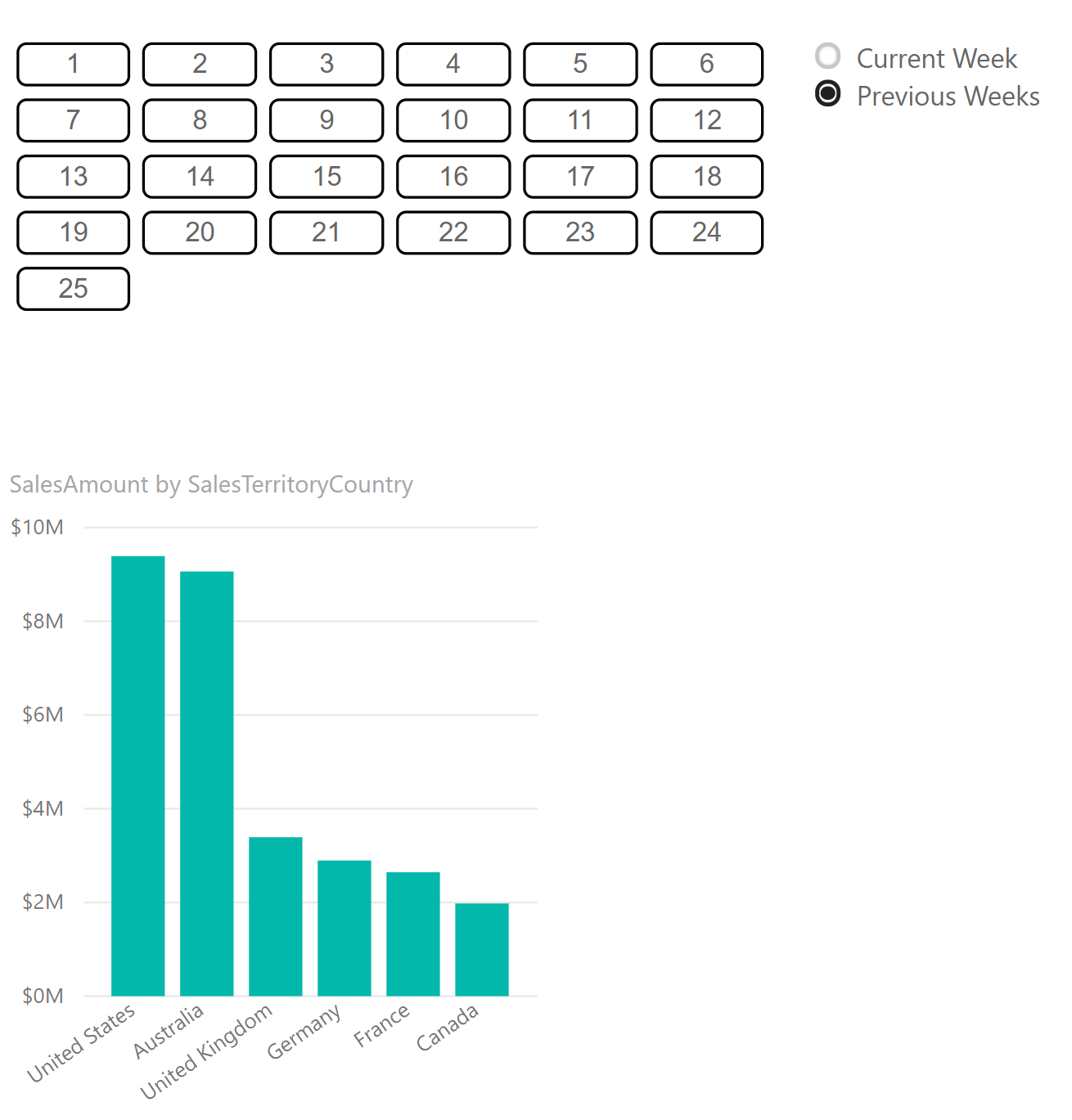
O solo la settimana corrente quando viene selezionata la voce corrispondente:
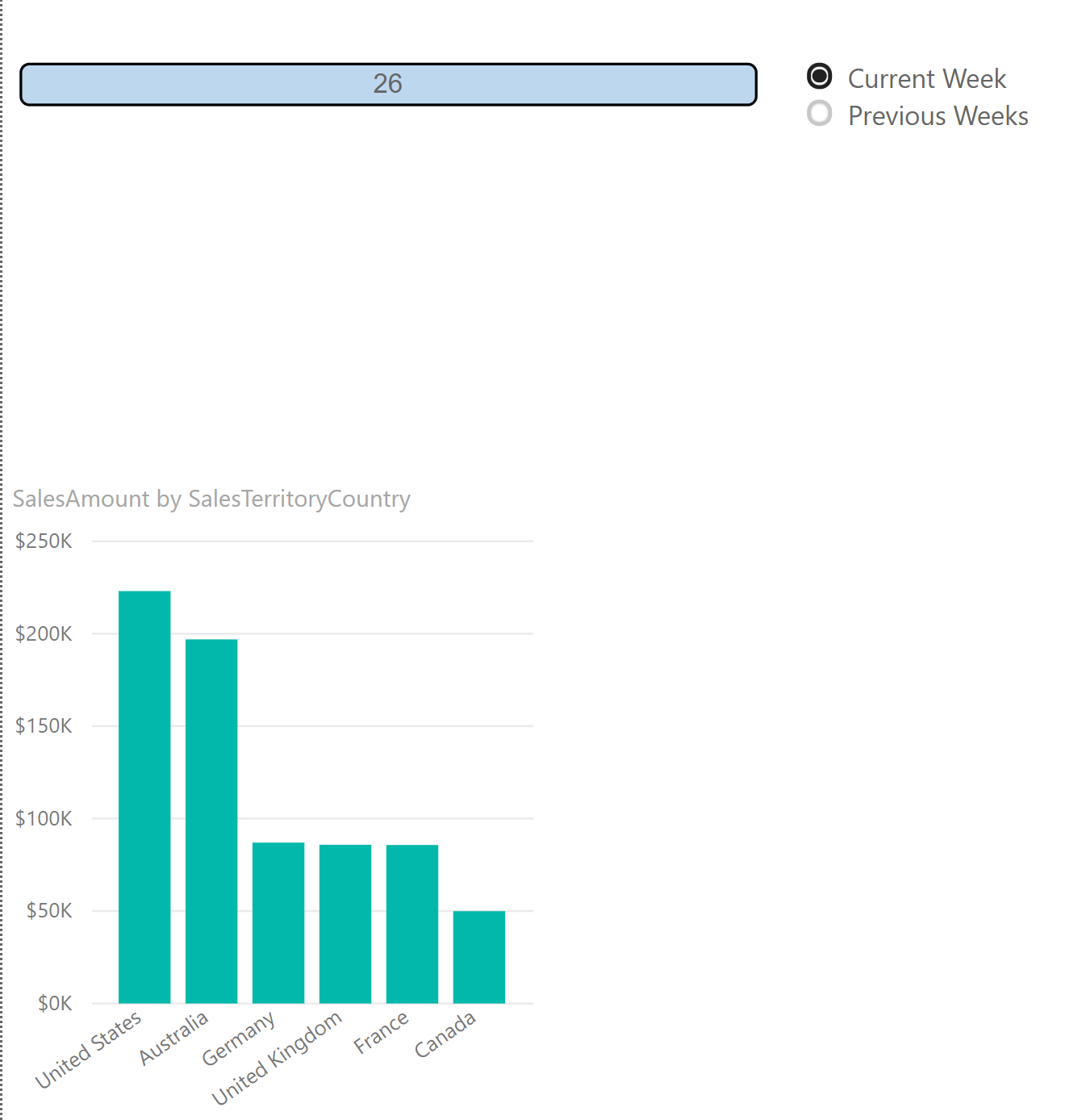
Il procedimento è molto semplice.
Sono state create due formule: una per determinare la settimana corrente
CurrentWeek =
WEEKNUM ( NOW () )
e una che verrà usata come filtro e risponderà alla selezione del filtro dati:
PrevWeekSelection =
IF (
SELECTEDVALUE ( WeekSelection[Column1] ) = “Current Week”,
IF ( SELECTEDVALUE ( DimDate[WeekNumberOfYear] ) = [CurrentWeek], 1 ),
IF ( SELECTEDVALUE ( DimDate[WeekNumberOfYear] ) < [CurrentWeek], 1 ) )
Ora, useremo queste formule come filtro nel pannello di filtro dati:
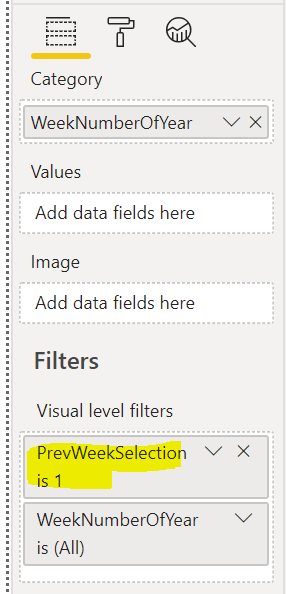
E il gioco è fatto.
Utilizzando questi filtri potrete invertire i valori del filtro dati in corsa.
È una funzionalità molto interessante anche se combinata con i gruppi di calcolo che vi permettono di cambiare i risultati delle formule basate sui valori del filtro dati.
Le informazioni presenti in questo post, sono prese dall’articolo: Showing only slicer data that have facts in Power BI (and other fun tricks).









