Pianificare riunioni Skype for Business per conto di un altro utente senza Enterprise Voice

La delega ai calendari di Outlook vi permette di gestire il calendario di un altro utente, ed è una funzione che viene solitamente impostata all’interno delle aziende i cui utenti devono poter accedere ai calendari di qualcun altro.
In questo post, ci concentreremo, sulla situazione in cui, un componente dello staff debba poter accedere al calendario di un manager per pianificare una riunione per suo conto.
Il numero di organizzazioni che decide di implementare Skype for Business è in continuo aumento: la possibilità di utilizzare un delegato per la pianificazione dei meeting è una funzionalità utile e largamente apprezzata.
La delega per Skype for Business può essere impostata per gli utenti con funzionalità Enterprise voice ma risulta utile anche quando un utente deve organizzare uno Skype Meeting per conto di qualcuno che non ha enterprise voice.
Impostare le deleghe per Skype for Business senza enterprise voice richiede un’unica attenzione: il sync unidirezionale. Il problema è che quando viene rimosso il delegato Exchange, non viene rimosso automaticamente anche dalla funzione di delegato Skype for Business. Bisogna rimuoverlo manualmente operando sul client Skype for Business.
In questo articolo sono illustrati i passaggi per abilitare la delega sul server Skype for Business e all’interno del client Outlook. Verrà inoltre illustrato come rimuovere l’accesso a calendari e di conseguenza la delega una volta non più necessari.
Per cominciare
La funzione di delega per Skype for Business meeting non è attiva di default sul server Skype for Business: dev’essere abilitata utilizzando un cmdlets PowerShell.
Come funziona? Potete impostare la delega dalle impostazioni di Exchange ed abilitando il parametro EnableExchangeDelegateSync nelle policy del client su Skype for Business server. Abilitando questa funzionalità, permetterete la delega indipendentemente dal fatto che l’utente abbia Enterprise Voice.
Per far sì che l’abilitazione avvenga nel modo giusto, assicuratevi che:
– Delegato e delegante abbiano installato il client Skype for Business, anche se non è necessario che il delegato abbia la versione completa del client. Per evitare che accadano imprevisti, vi raccomandiamo che delegato e delegante abbiano installata la medesima versione di Microsoft Office e del client Skype;
– L’account che state utilizzando per eseguire il cmdlets PowerShell sul server Skype for Business abbia i permessi amministrativi necessari a gestire le csUser Polices.
Abilitare la Delega Exchange
Vediamo ora come abilitare i permessi di delega.
Nel caso in cui li aveste già configurati, potete saltare questo passaggio.
– All’interno della voce File, all’interno del client Outlook del delegante, cliccate su Impostazioni account e poi su Delegate Access;
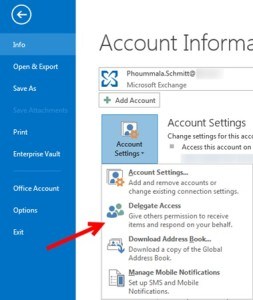
– Aggiungete la persona che volete impostare come delegato;
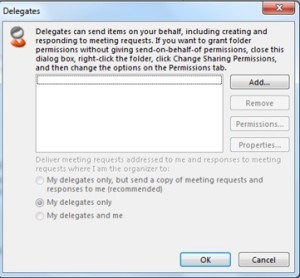
– Selezionate i permessi che volete attribuire al delegato e cliccate OK.
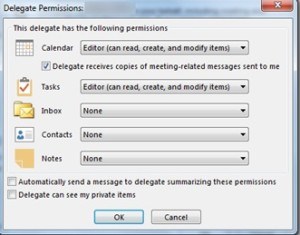
Abilitare la funzione di Delega sul Server Skype for Business
Una volta che avete lavorato sulla parte Exchange, dovete passare all’abilitazione della delega sul server Skype for Business seguendo i medesimi passaggi:
– Accedere ad uno dei server Front-end di Skype for Business ed aprire la console di gestione di Skype for Business;
– Scrivere il seguente comando cmdlet:
Set-CsClientPolicy –EnableExchangeDelegateSync $True;
– Se avete diverse policy Client, allora dovrete abilitare questo comando per ognuna delle policy client della vostra configurazione;
– Una volta abilitato, il delegato Skype for Business riceverà una notifica all’interno del client Skype ad indicargli che è stato aggiunto come delegato.
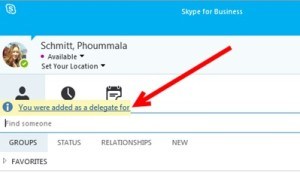
Schedulare un Meeting Skype for Business per conto di un altro utente
Per schedulare un meeting che sfrutti le varie funzioni di collaborazione come condivisioni dello schermo, presentazioni PowerPoint e lavagne, il delegato dovrà accedere al calendario del delegante per poter pianificare la riunione.
Perciò:
– Se siete il delegato, aprite il calendario Outlook del delegante;
– Selezionate data e orario in cui schedulare il meeting;
– Cliccate sull’icona Skype Meeting che trovate nella parte superiore della meeting bar per generare l’ID univoco della conferenza.
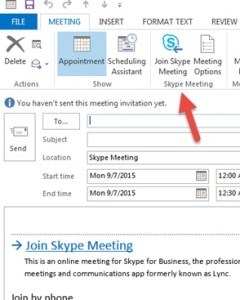
– Cliccate send quando avete completato queste operazioni.
Rimuovere qualcuno dalla delega Skype for Business
Nel caso in cui vogliate rimuovere un delegato in Exchange, questo non rimuoverà automaticamente quell’utente dalla delega Skype for Business.
Per fare questo dovete agire direttamente sul client Skype for Business del delegante.
– Nel client Skype for Business, alla voce “Delegate Group”, cliccate con il tasto destro sul contatto del delegato e selezionate la voce remove from group.
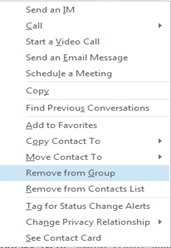
Conclusioni
Seguendo questo procedimento per calendari e deleghe Skype for Business, non avrete problemi relativi alla sincronizzazione unidirezionale.
In questo modo eviterete anche il presentarsi di imprevisti dovuti al fatto che l’accesso al delegato, per errore, non venga rimosso.
Questa configurazione non necessità di Enteprise Voice e permette a deleganti e delegati di svolgere le operazioni di ogni giorno senza interruzioni all’interno dei client Outlook o Skype for Business.









