Modificare i file PDF da SharePoint Online
Con Adobe Document Cloud PDF Experience for Office 365 possiamo modificare i file PDF da SharePoint senza scaricarli in locale
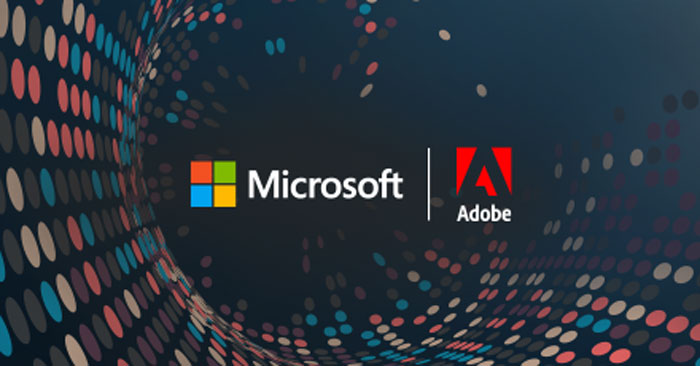
In questo post, andiamo a vedere come sia possibile modificare i file PDF da SharePoint.
Introduzione
Sappiamo tutti che gli strumenti che Microsoft mette a disposizione sono in continua evoluzione e gli aggiornamenti di versione sono all’ordine del giorno.
In questo contesto, Office 365 non fa da eccezione. Uno dei punti saldi della suite di produttività, infatti, è che è in continuo cambiamento e miglioramento.
Ed il cambiamento recente (e tanto atteso atteso) è quello di cui vi parliamo in questo blog: ora potete modificare i file PDF direttamente da SharePoint Online. Si tratta di una fantastica novità: Microsoft e Adobe hanno lavorato assieme per far sì che i file PDF lavorassero al meglio con SharePoint Online.
Background
In precedenza, il problema era che i file PDF dovessero essere scaricati da SharePoint Online alla macchina in locale per lavorarci su e, successivamente, ricaricati su SharePoint.
Quello illustrato qui sopra era il metodo tradizionale per modificare i PDF. Nonostante ci fosse la possibilità di lavorare con i file PDF all’interno delle librerie di SharePoint on-premises, la mancanza di supporto per la medesima funzionalità in SharePoint Online, è stata fonte di frustrazione per utenti ed amministratori di tenant.
Vantaggi di operare su SharePoint Online
Ora, invece, se installate il nuovo file handler, chiamato Adobe Document Cloud PDF Experience for Office 365 il procedimento sarà tutto in discesa.
Lo strumento è infatti progettato per aumentare l’integrazione con SharePoint e OneDrive.
Ora potete aggiungere note e commenti, disegni, evidenziare testo e molto di più.
Adobe Document Cloud supporta anche il single sign-on di Azure Active Directory. In questo modo, viene stabilita una connessione senza interruzioni tra SharePoint Online e Adobe Document Cloud che semplifica notevolmente le operazioni di log-in e vi evita di dover effettuare il sign-in sui diversi strumenti.
Configurazione
Prima di tutto, dovete scaricare lo strumento.
Potete farlo da qui: Adobe Document Cloud PDF Experience for Office.
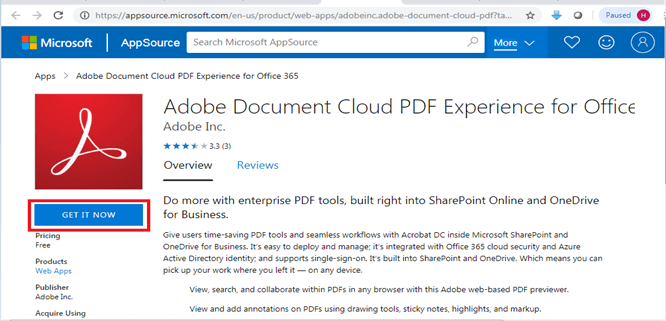
Cliccate sul pulsante “Get IT NOW” e verrete re-indirizzati alla seguente pagina di registrazione.
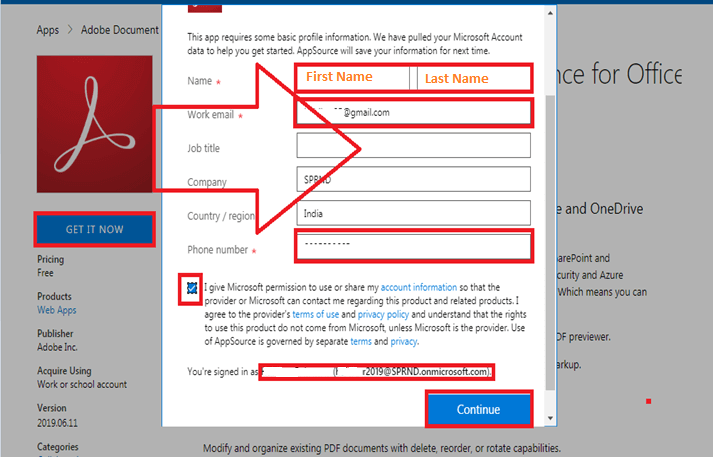
Se siete già loggati all’interno dell’ambiente SharePoint Online, i dettagli dell’account del vs tenant saranno recuperati automaticamente. In seguito, vedrete il messaggio in fondo alla pagina che vi comunica “Siete loggati come”…
Se invece non avete ancora effettuato il sign in, dovete inserire i dettagli richiesti.
– Nome
– Indirizzo email
– Numero di telefono
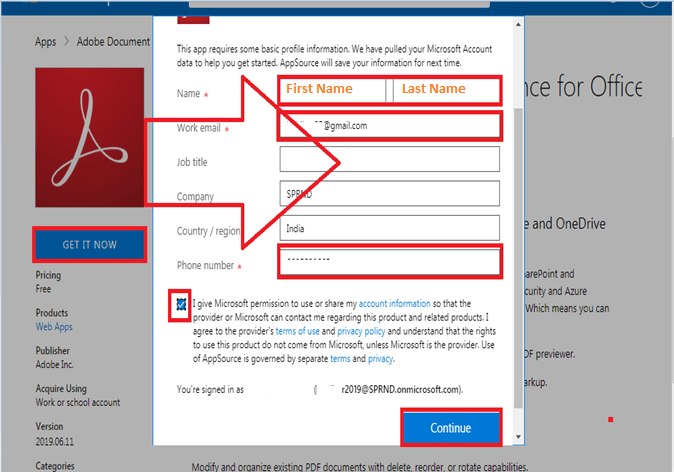
Dopo aver cliccato sul pulsante “Continua”, dovete attendere.
La finestra che si apre, vi darà visibilità sullo stato di avanzamento del processo.
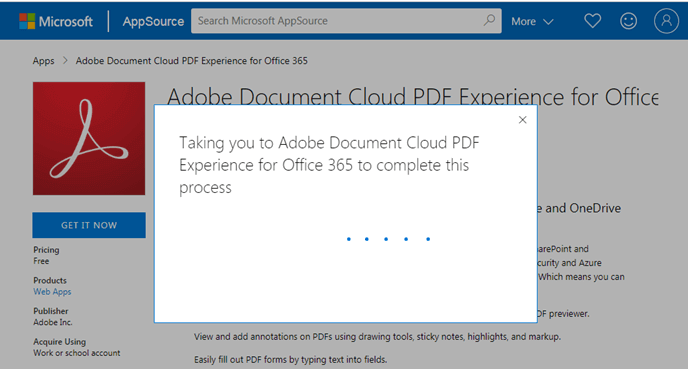
Dopo una breve attesa, vi apparirà la seguente finestra.
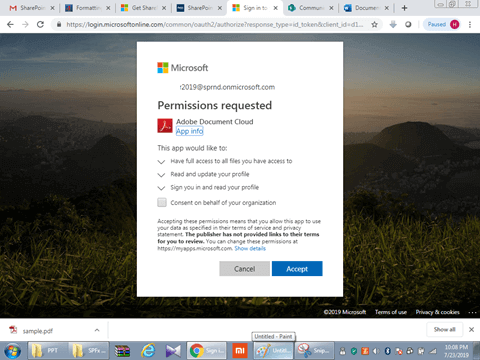
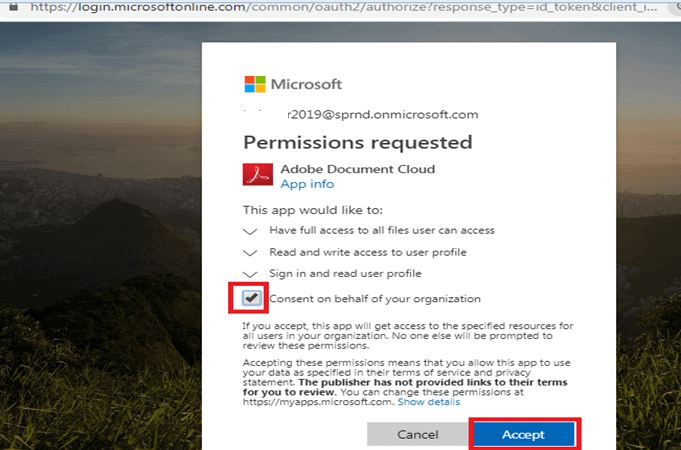
Note
La schermata qui sopra vi informa che, nel caso in cui spuntiate l’opzione, a nessun altro utente del tenant verrà mostrato il presente messaggio.
In pratica, selezionando l’opzione, state installando il prodotto per conto della vostra azienda.
Dopo aver cliccato sul pulsante “Accept”, vi verrà nuovamente mostrato lo stato di avanzamento dell’installazione e dovrete attendere.
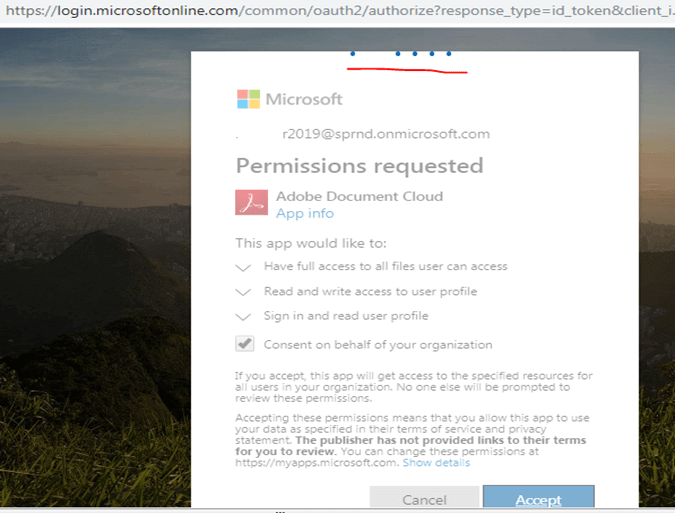
Alla fine, vi troverete nella seguente pagina.
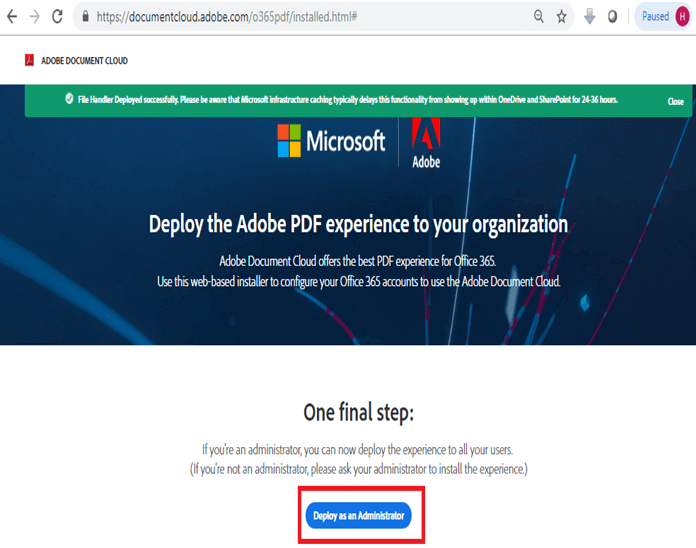
Cliccate su “Deploy as an Administrator”.
A questo punto, vi si aprirà la seguente schermata.
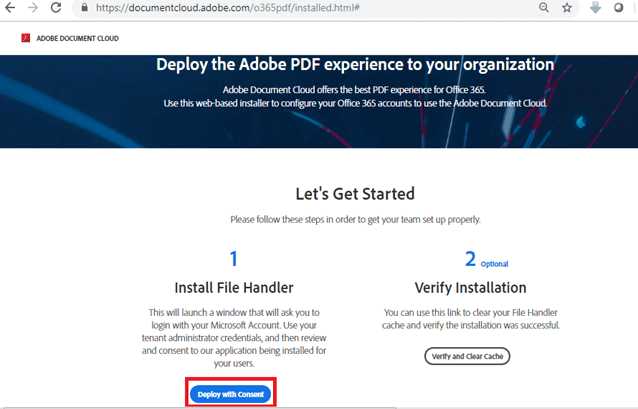
Ora, dovete cliccare sul pulsante “Deploy with Consent”.
A questo punto, vi apparirà la schermata di login a Microsoft Online.
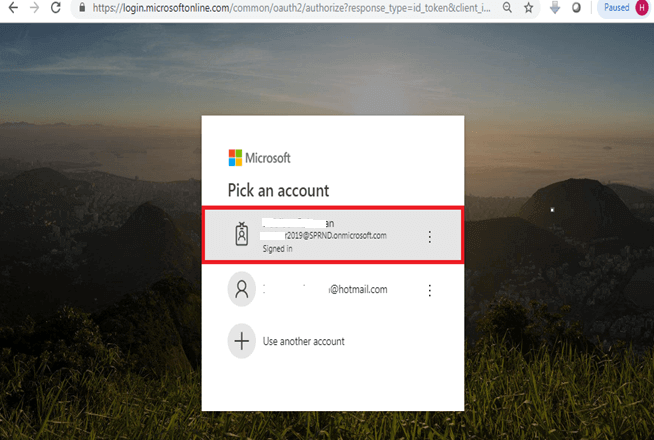
Note
Se appare il vostro account, selezionatelo e procedete per il login. Altrimenti, utilizzate l’opzione “Use another account”.
In seguito, vi verrà mostrata la seguente finestra in cui cliccare su “Accept”.
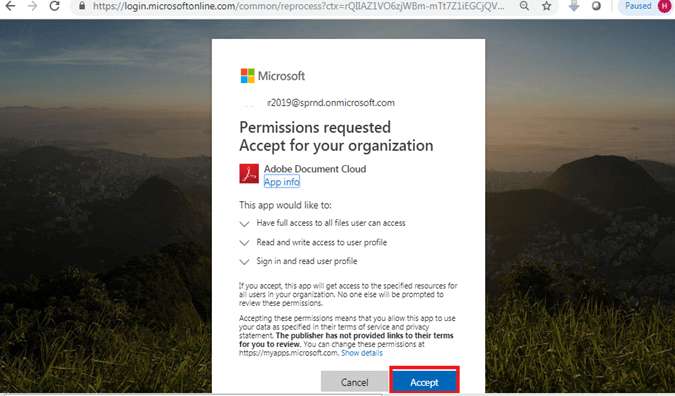
Vi verrà nuovamente mostrata la barra di avanzamento e dovrete attendere.
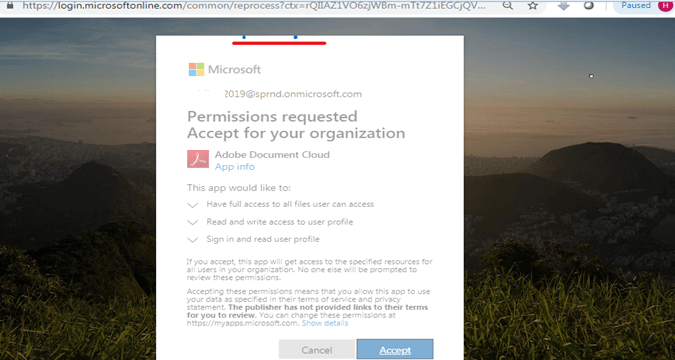
Trascorso il tempo necessario alle operazioni, verrete portati alla pagina qui sotto dove vi si presenterà un messaggio.
Il messaggio dice che, anche se il file handler è stato implementato correttamente, potrebbero volerci 24/36 h perchè le sue funzionalità siano disponibili.
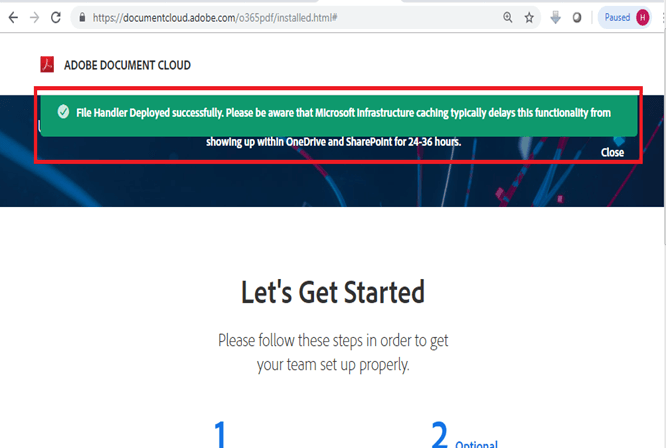
Per ulteriori opzioni, scrollate la pagina fino ad arrivare alla sezione indicata qui sotto.
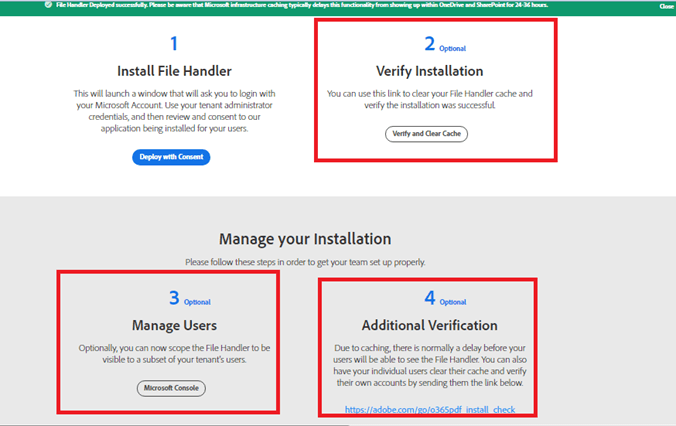
Scorrete ancora finchè non apparirà il messaggio “You’re Finished”.
A questo punto, la procedura è completa.
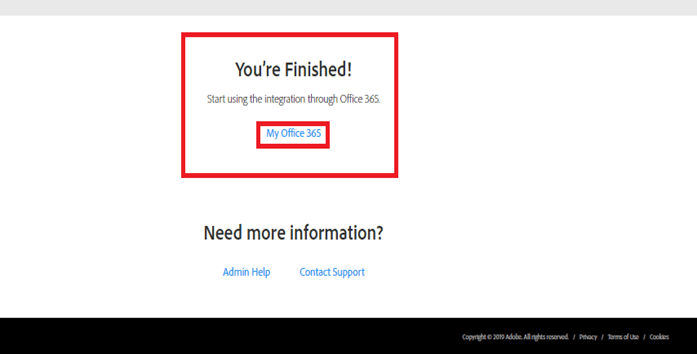
Esempio pratico
Recatevi sul vostro sito SharePoint attraverso il portale di Office 365 come indicato nell’immagine qui sotto.
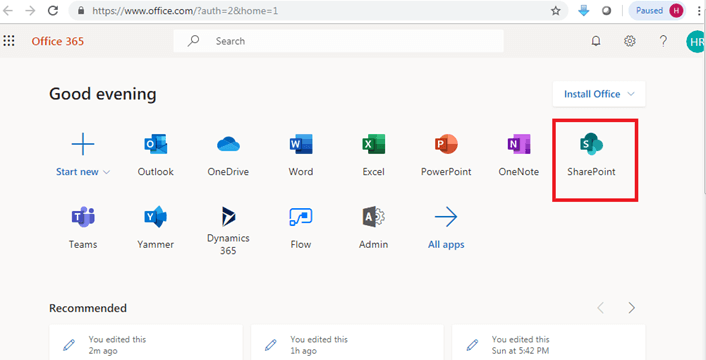
In alternativa, navigate direttamente su uno qualsiasi dei siti SharePoint in cui sono archiviati i file PDF.
Selezionate il file PDF come indicato qui sotto e raggiungetelo come da schermata qui sotto. Vedrete una nuova opzione “Open in Adobe Document Cloud”.
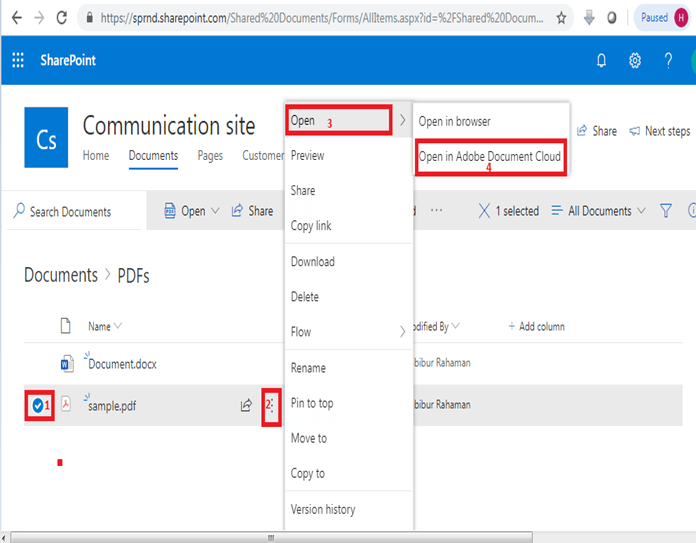
Effettuate alcune modifiche al vostro file PDF per testare la funzionalità.
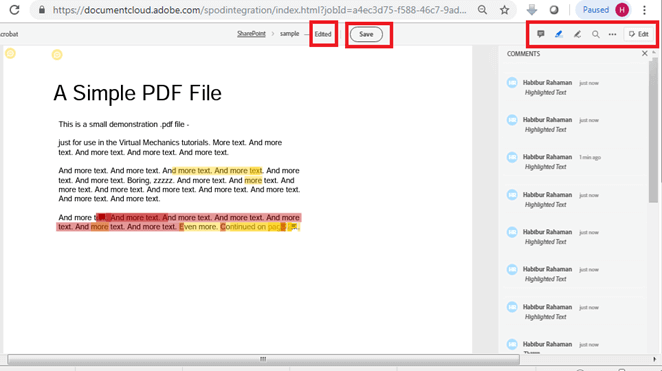
É fatta! Aprite ora il file dal browser per verificare che le modifiche siano state apportate.
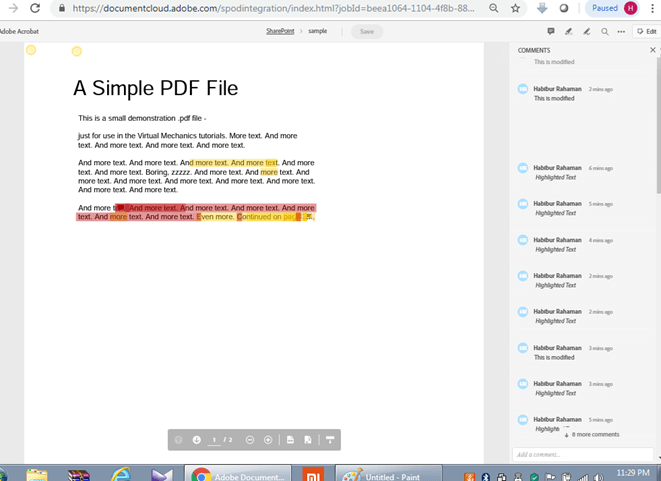
Nell’immagine qui sotto, invece, vedete il plugin Adobe aggiuntivo per i file di Microsoft Office (nell’esempio seguente è un file Word).
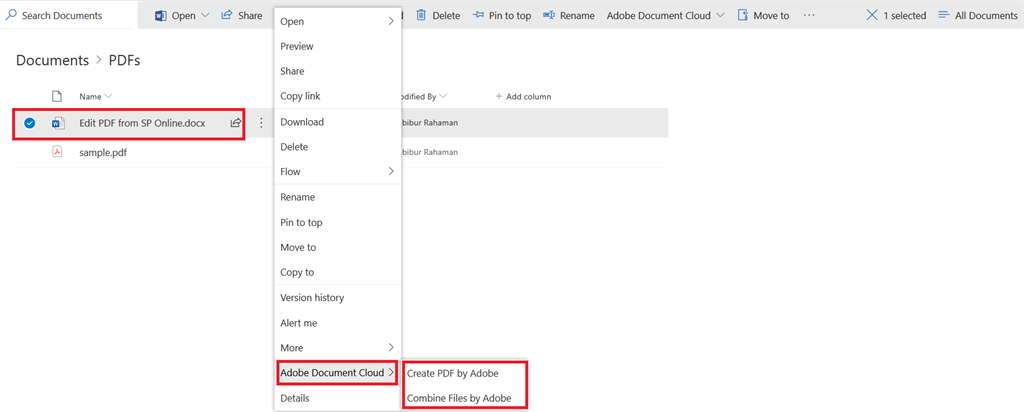
Le informazioni presenti in questo post, sono prese dall’articolo: Edit PDF File from SharePoint Online Site.









