Microsoft Teams: protezione dalle minacce avanzate
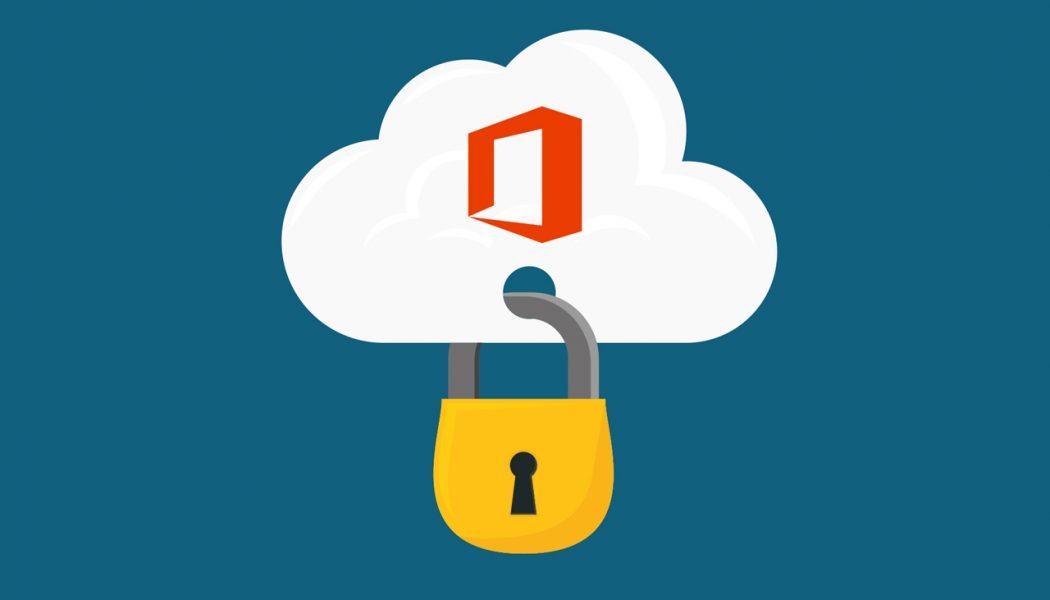
Quando ti fidi dei tuoi dipendenti? E quanto dei tuoi vendor?
Sentiamo continuamente di aziende che archiviano proprietà intellettuali e dati sensibili su Microsoft Teams per poter collaborare e lavorare con quei dati in maniera centralizzata.
Molte di queste aziende, oltretutto, stanno abilitando l’accesso ospite permettendo ad utenti esterni di avere accesso a dati e risorse condivise con il team interno.
Facciamo un esempio: la tua azienda contatta un’agenzia di marketing esterna per un evento e per attività di marketing online.
Cosa succederebbe se un utente ospite dell’agenzia (o un dipendente), volontariamente o involontariamente caricasse un malware all’interno di teams ed un tuo dipendente lo aprisse? Chiaramente stiamo parlando di scenari in cui il malware viene camuffato da file con nomi che non destano sospetti, ad esempio “MarketingRoadmap.pptx”.
Ecco, se un tuo collega lo aprisse, il malware sarebbe in grado di espandersi attraverso tutta l’organizzazione.
È qui che entra in gioco Office 365 Advanced Threat Protection (ATP).
ATP ti aiuta a salvaguardare la tua azienda da questo tipo di minacce eseguendo i file caricati su Microsoft Teams per verificarne la legittimità e controllare che non vi siano codici maligni che possano ledere l’azienda.
Questa funzionalità è già inclusa nei piani Microsoft 365 E5 e Office 365 E5 ed è disponibile come add-on per tutte le sottoscrizioni di Office 365.
Per ulteriori dettagli su come Office 365 Advanced Threat Protection funzioni per SharePoint, Microsoft Teams, OneDrive ti consigliamo il seguente articolo: Office 365 ATP.
Questa l’architettura di Office 365 Advanced Threat Protection:
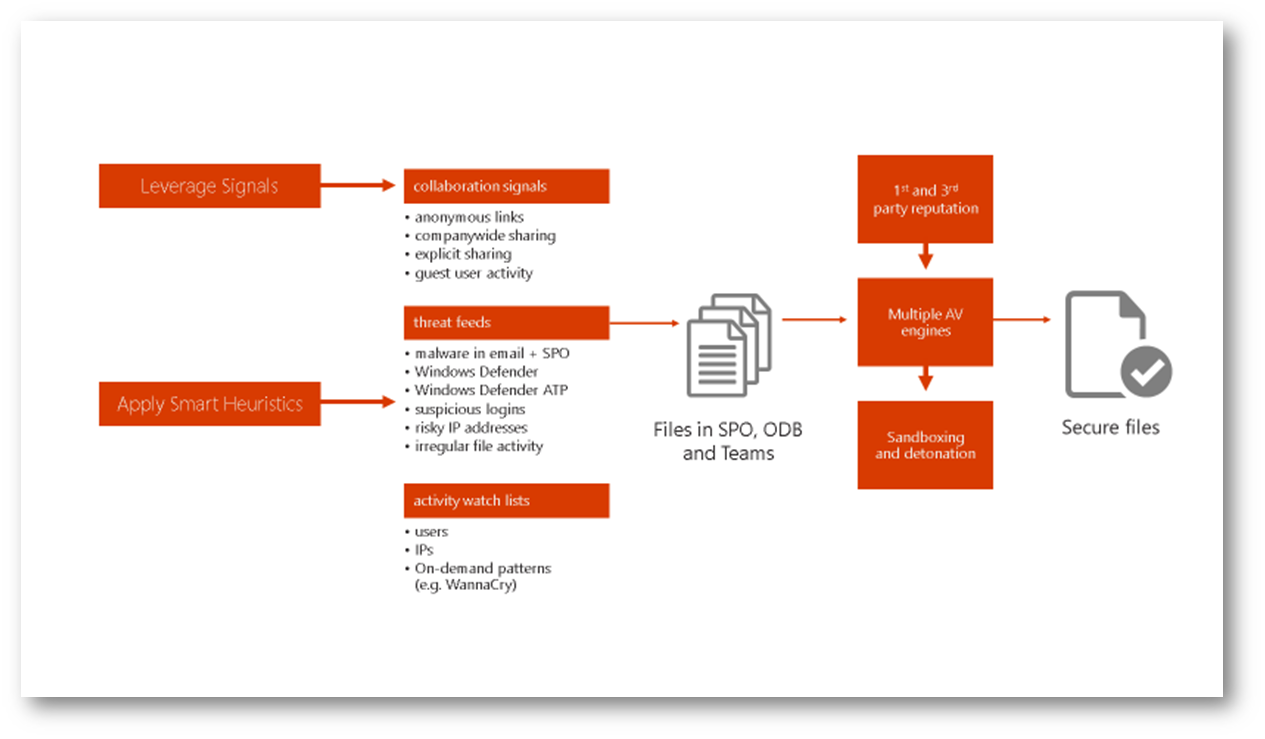
Come abilitare Office 365 Advanced Threat Protection
Per abilitarlo, vai su Office 365 Security & Compliance Center > Threat Management > Policy e clicca sulla voce ATP Safe Attachments:
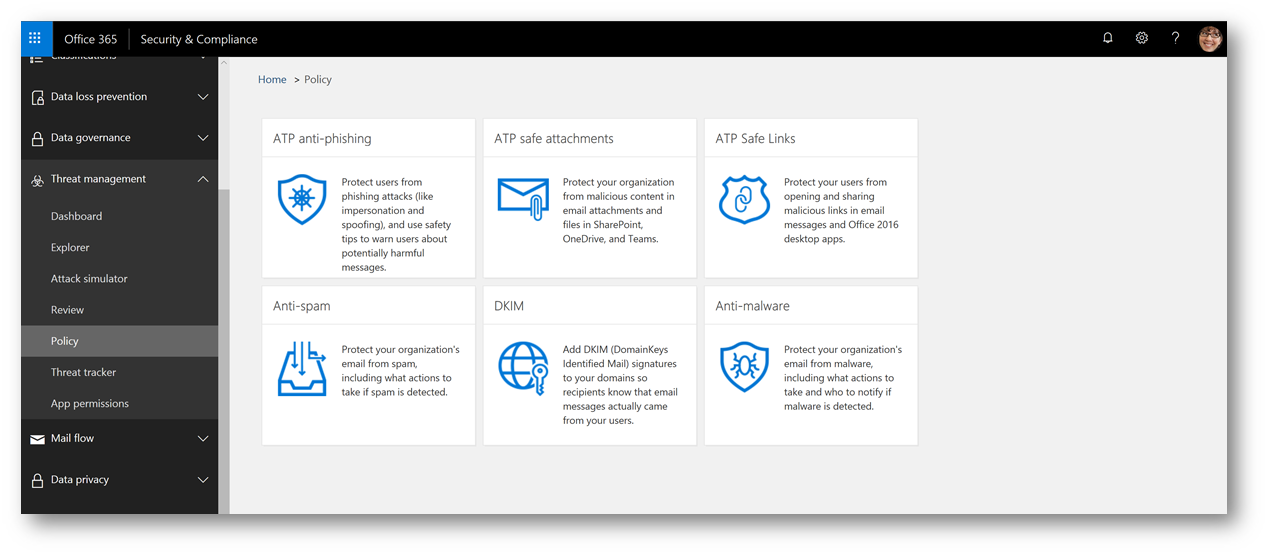
Una volta entrato nella sezione ATP Safe Attachments, controlla che vi sia la spunta sulla seguente voce: Turn on ATP for SharePoint, OneDrive and Microsoft Teams.
Una volta fatto questo passaggio, clicca Save:
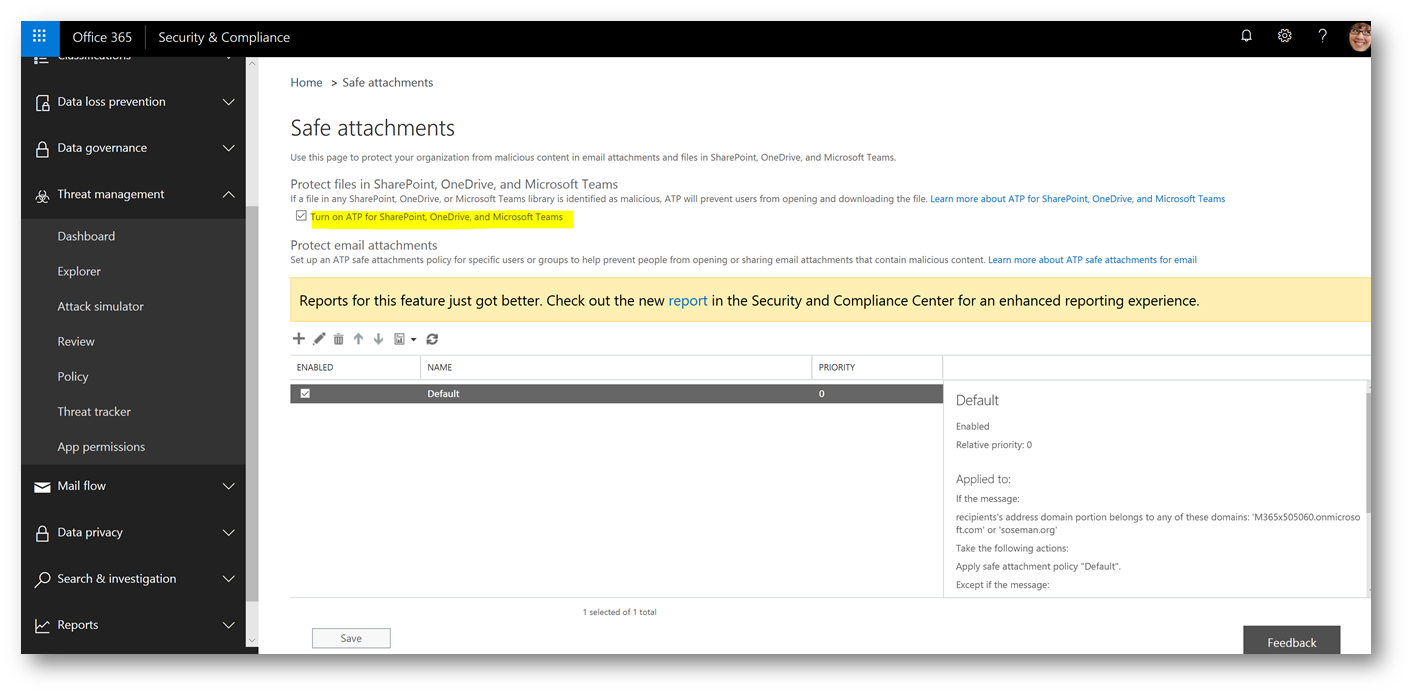
IMPORTANTE: Controlla le policy di Safe Attachment e configurale in maniera appropriata.
Ti consigliamo di eseguire il seguente comando Powershell per il tenant di SharePoint:
Set-SPOTenant to DisallowInfectedFileDownload
In questo modo, i file considerati maligni non potranno essere scaricati.
Per maggiori informazioni, ti rimandiamo all’articolo: Turn on Office 365 ATP.
User Experience
Nel caso in cui un file maligno venga caricato ed individuato da ATP, l’utente non sarà in grado di aprirlo.
Se l’utente si recherà sul sito di Office 365 o SharePoint in cui il file è archiviato e cercherà di aprirlo da lì, gli si presenterà lo scenario seguente:
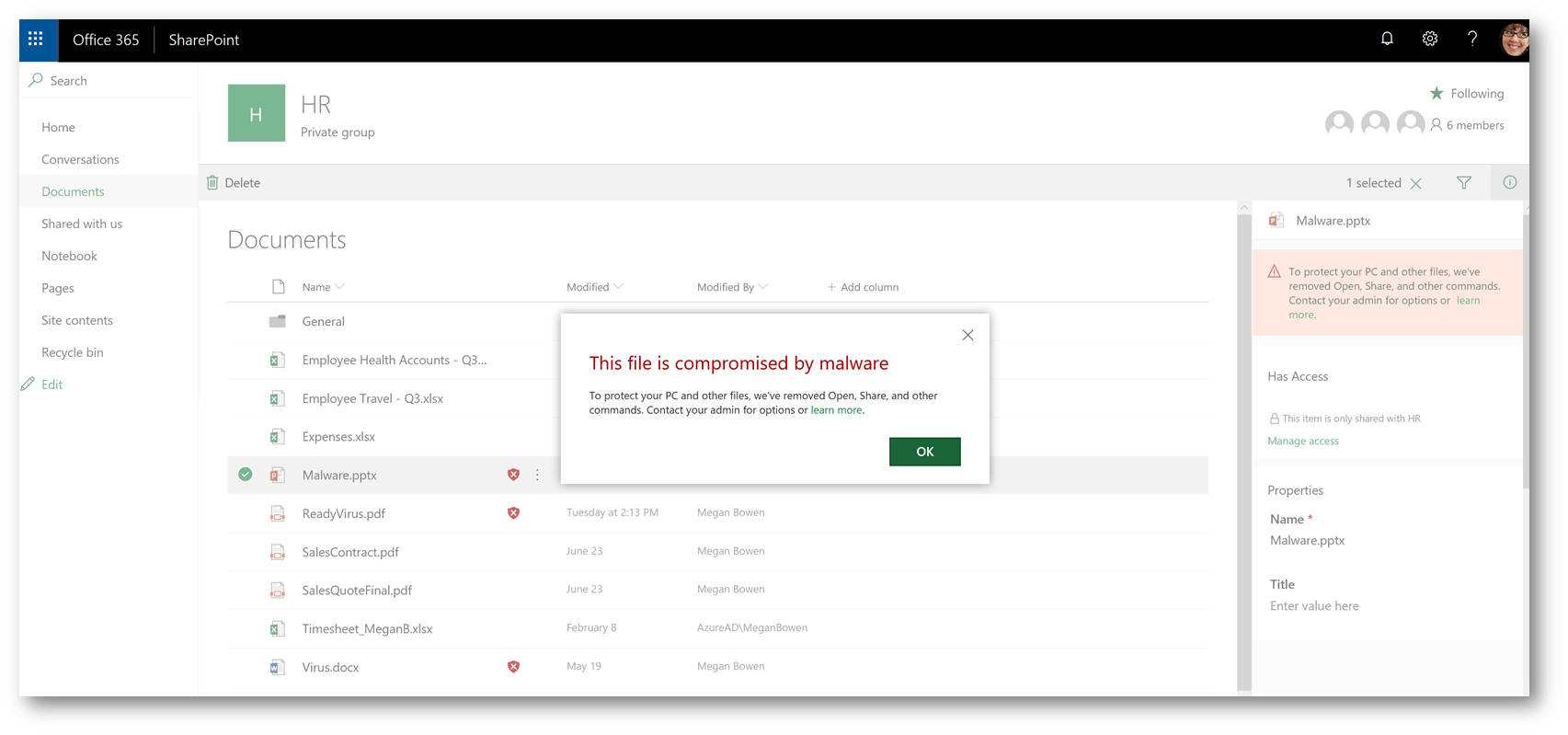
Impostare un alert
In qualità di amministratore, potresti voler ricevere una notifica ogni qualvolta si verifichino situazioni di questo tipo. Utilizzando Office 365 Alerts, verrà creata una Alert Policy di notifica che ti permette di prendere provvedimenti immediati.
Maggiori info su Office 365 Alerts a questo articolo: Alerts in the Office 365 Security & Compliance Center.
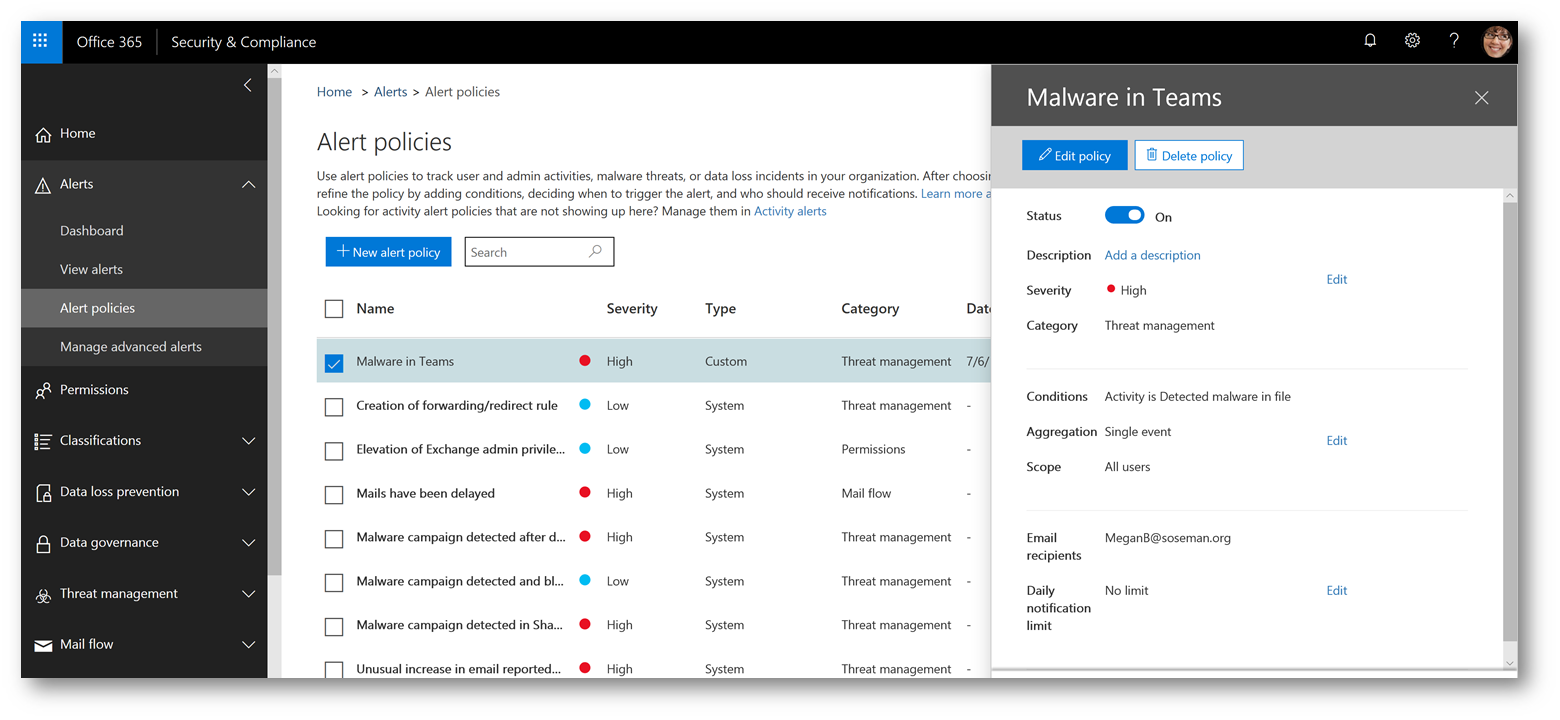
La notifica di Alert ti arriva via mail e si presenta nel seguente modo:
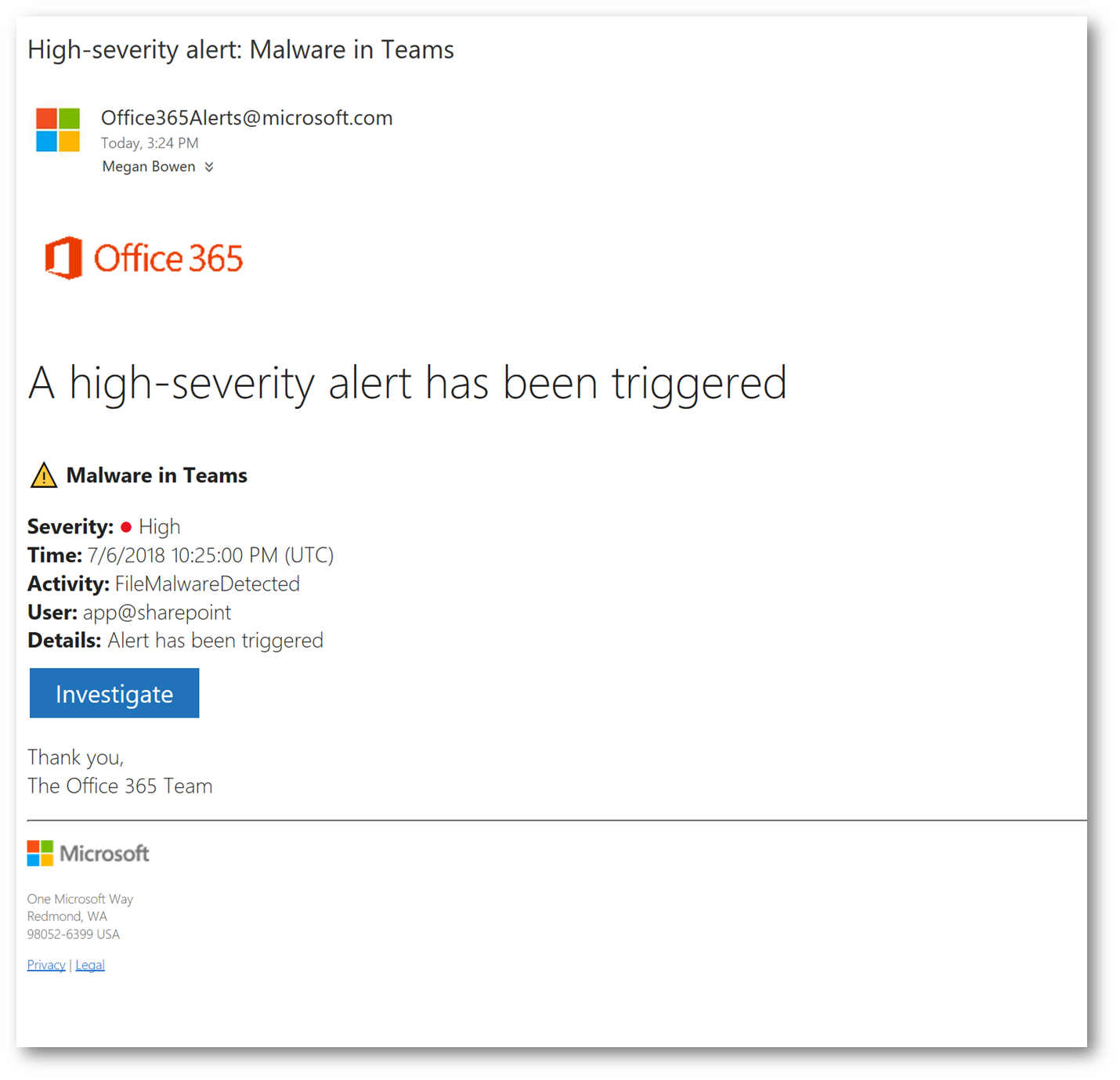
Cliccando sulla voce Investigate verrai reindirizzato ad Office 365 Alerts in cui avere qualche informazione in più su quanto è successo:
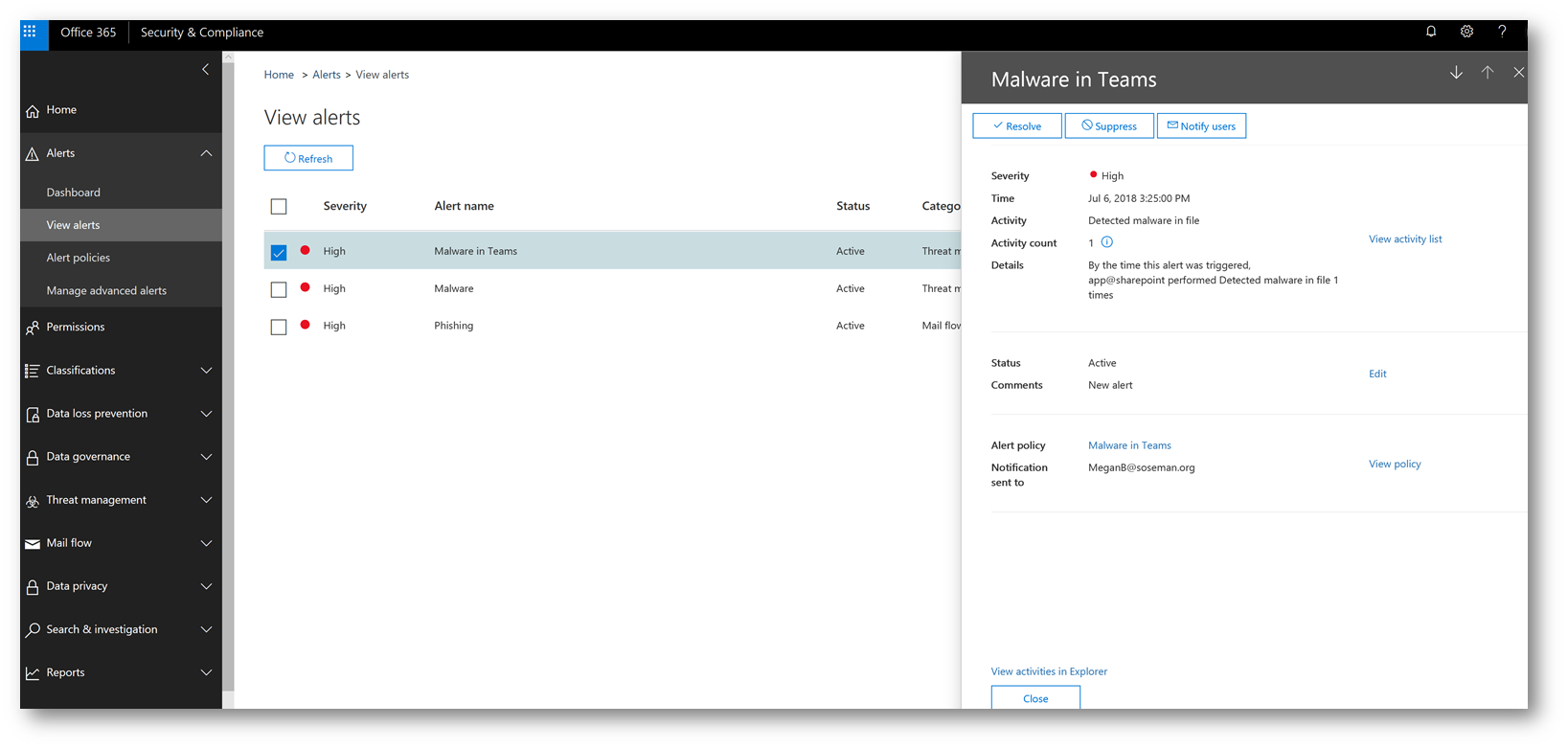
Accedendo all’evento tramite Threat Explorer, entrerai ancor più nel dettaglio e ti verrà presentata un’analisi avanzata relativa all’investigazione della minaccia rilevata:
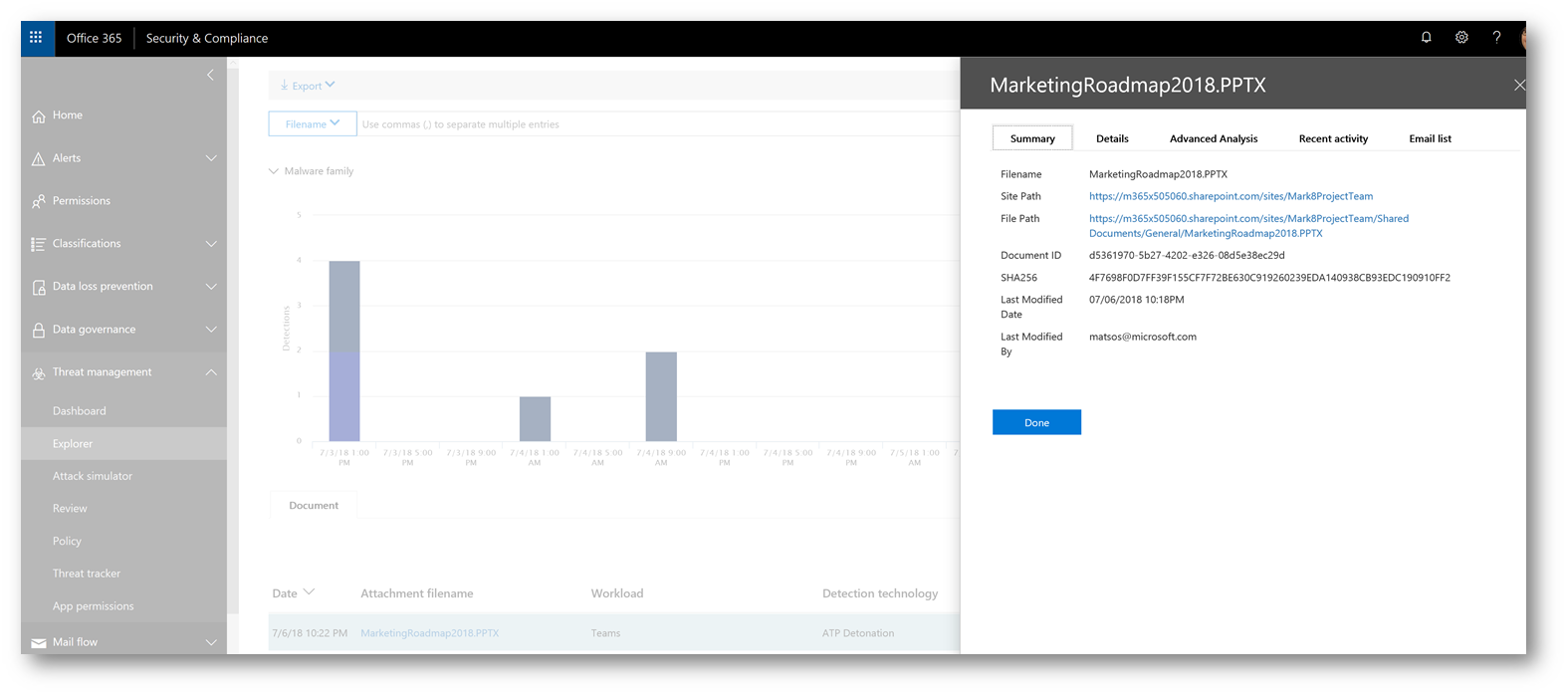
Per concludere
Office 365 Advanced Threat Protection è uno dei tanti livelli di protezione dai cyber attacchi che Microsoft ti mette a disposizione: è semplice da amministrare ed utilizzare ed è uno strumento molto valido per la protezione della tua azienda.









