Microsoft Teams: come cambiare lo sfondo nelle videocall
Da oggi è possibile caricare direttamente i vostri background personalizzati su Teams: vediamo come

Microsoft Teams è uno strumento utilissimo per creare o partecipare a meeting di lavoro. Tuttavia, a volte può capitare che lo sfondo non sia entusiasmante o che la stanza sia in disordine e quindi vogliate nasconderla ai partecipanti. Allora, come cambiare sfondo in Microsoft Teams? Nel Team Digital di Resolve ci siamo divertiti ricercando gli sfondi più disparati…ma ognuno di voi può scegliere il background che gli più gli piace e che si adatta alla situazione di riferimento.
Qui, ad esempio, vediamo Michele Ruberti che effettua la migrazione ad Office 365 per un cliente da una ridente Venezia…
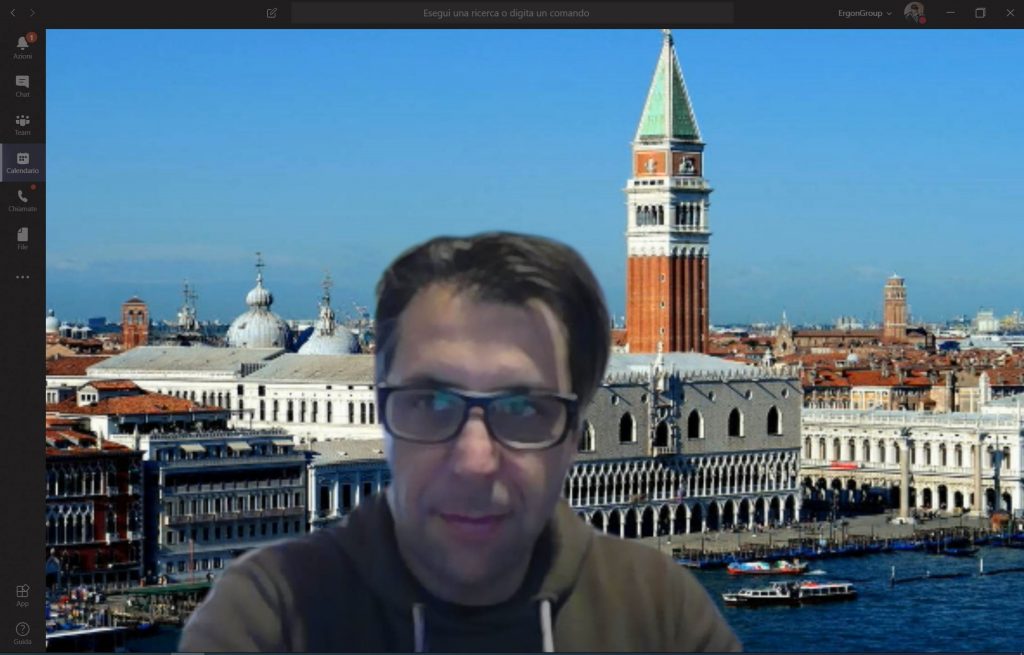
Qui, invece, dove tutti vorremmo essere con queste giornate di sole splendente…
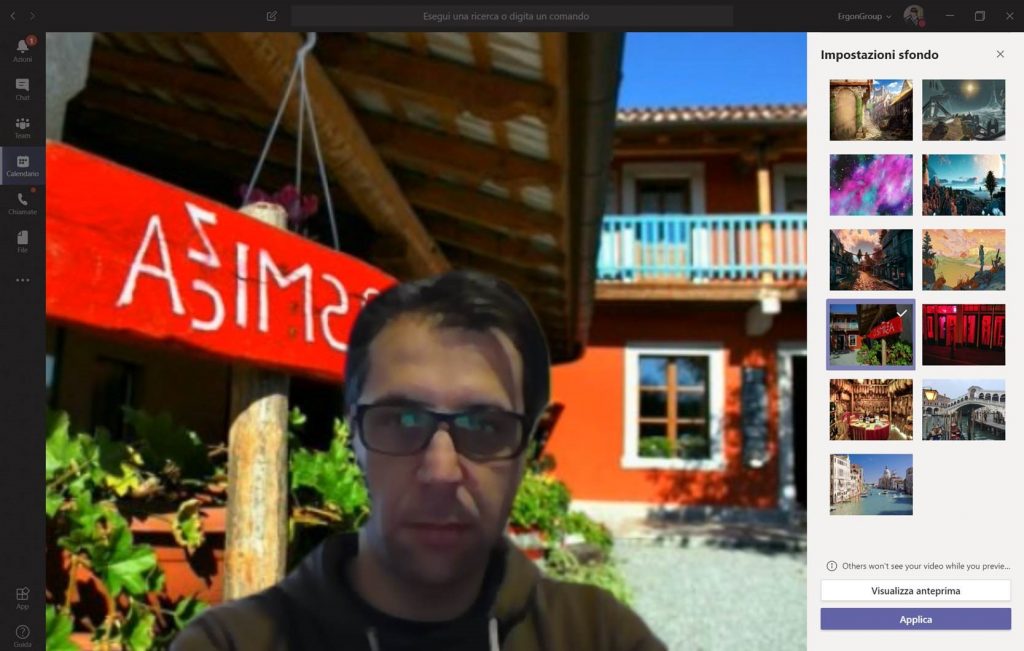
Qui sotto, ancora, un background da non scegliere se i meeting sono in orario di spuntino. Non so voi, ma noi riusciamo a sentirne il profumo solo guardando l’immagine…
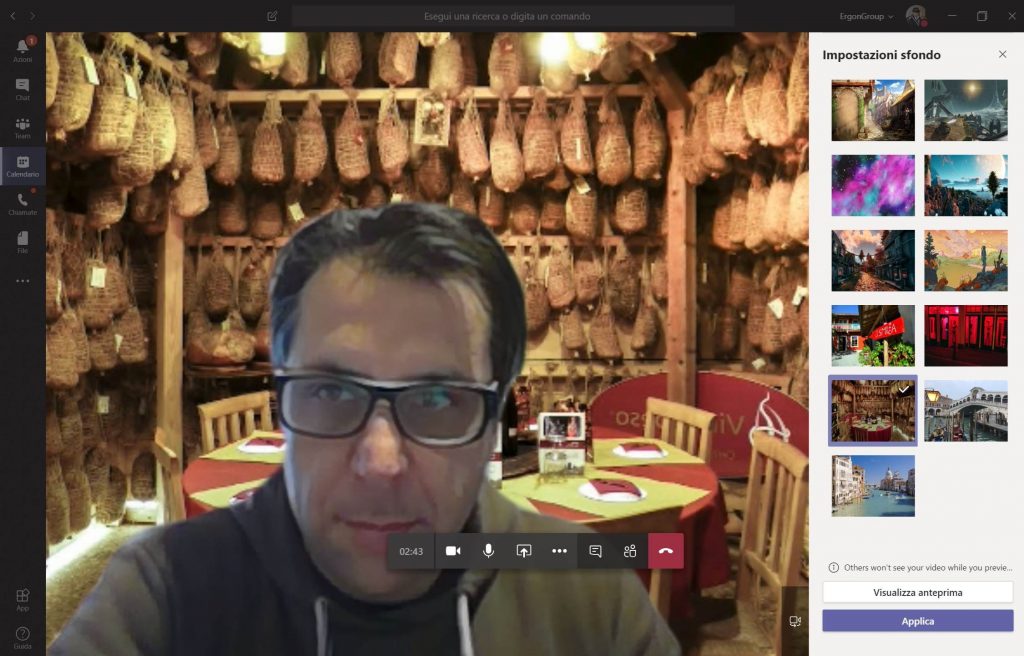
Con l’aumento dello smart working dell’ultimo periodo, le app di video conferenza come Zoom e Teams ne hanno guadagnato in popolarità ed utilizzo. Una delle features maggiormente apprezzata di Zoom era la possibilità di aggiungere un’immagine o un video di sfondo virtuale. Ci sono persone che sono arrivate a pagare anche $50 su Amazon per acquistare degli sfondi che sembrassero autentici.
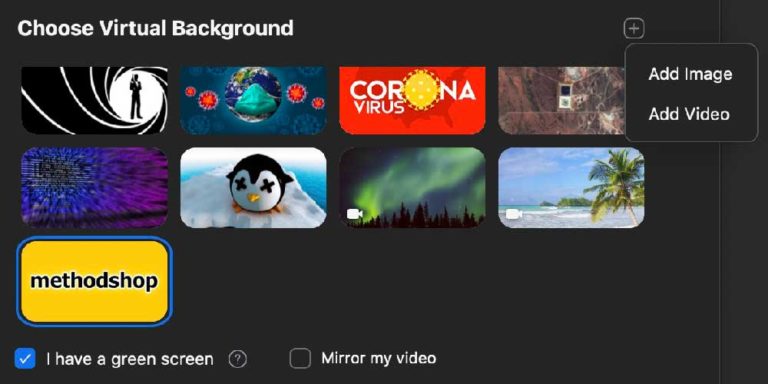
Come cambiare lo sfondo in Microsoft Teams
Recentemente, Microsoft Teams aveva dato la possibilità agli utenti di usare una piccola library di immagini di background, incluse le scene provenienti da video games quali Halo e Minecraft. Ora, però, potete caricare direttamente i vostri background custom su Teams! Vediamo come.
Prerequisiti:
– Account di Microsoft Teams – Un computer abbastanza nuovo con una CPU che supporti AVX2 – 1 o più immagini di background (1920×1080) – 5 minuti di tempo libero per caricare le immagini scelte
1. Scaricare le immagini
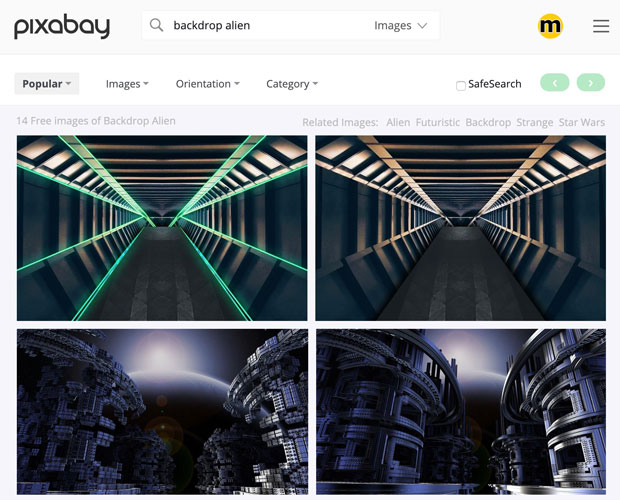
L’immagine di background deve avere le seguenti dimensioni: 1920×1080. Ridimensionate quindi le immagini scaricate usando Adobe Photoshop o un Photoshop gratuito.
2. Individuate nel vostro computer, la cartella Microsoft Teams Custom Images
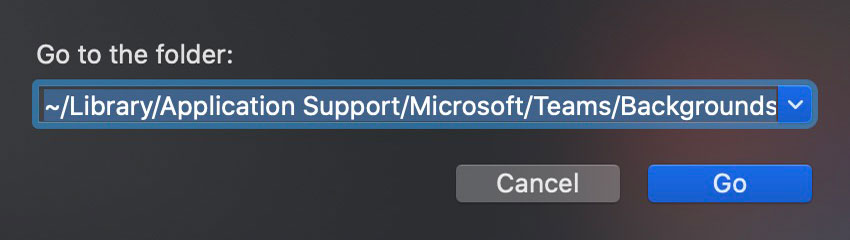
Come cambiare il background in Microsoft Teams per macOS
Per far sì che vi sia uno sfondo disponibile su Microsoft Teams, vi basta aggiungere l’immagine con dimensioni 1920×1080 ad una particolare folder del vostro computer. Di seguito, come farlo sia per Mac che PC. Vi basta aggiungere l’immagine alla folder “Uploads”: non dovrete riavviare l’app di Microsoft Teams.
Come cambiare l’immagine di sfondo in Microsoft Teams:
macOS: Sul vostro mac, selezionate “Connect To Folder” dal menù Go all’interno del Finder. A questo punto, copiate ed incollate questo indirizzo di file directory e cliccate “Go”. Vi apparirà quindi la folder “Uploads”. ~/Library/Application Support/Microsoft/Teams/Backgrounds/Uploads
Windows: Gli utenti PC, possono trovare la folder Upload nel seguente percorso. Copiate l’immagine di background scelta nella folder: C:\ Users\ [USER] \ AppData \ Roaming \ Microsoft\ Teams \ Backgrounds \ Uploads
3. Selezionate la vostra immagine di background personalizzata dalle Microsoft Teams Background Effects Settings.
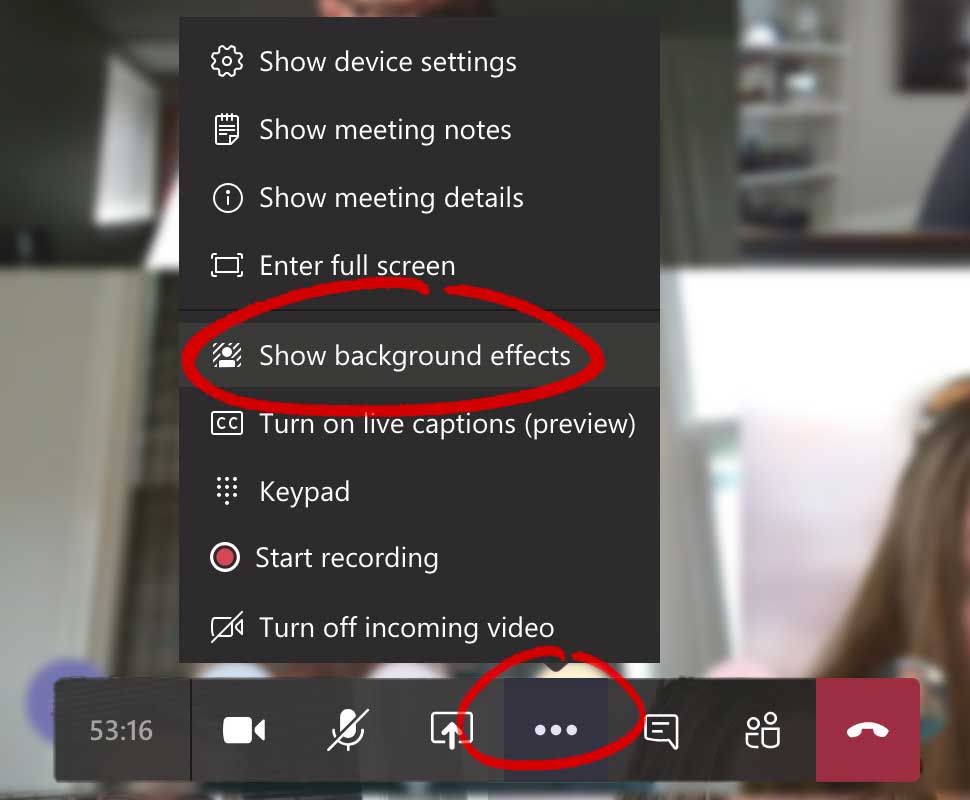
Per selezionare una delle immagine che avete aggiunto alla cartella Upload, cliccate sul pulsantino “•••” all’interno della videocall di Teams. Scegliete poi la voce “Show Background Effects” e scorrete fino in fondo alle immagini. Dovreste vedere il nuovo Microsoft Teams backgrounds che avete aggiunto alla folder Uploads. Sceglietene una e cliccate sul pulsante Apply. Il gioco è fatto! Avete aggiunto un’immagine di sfondo personalizzata a Microsoft Teams.
Troubleshooting
Se non vedete il nuovo Microsoft Teams’ custom backgrounds, probabilmente avete aggiunto le immagini alla cartella sbagliata. Fate un ulteriore controllo su dove abbiate copiato le immagini o riavviate il pc.
Controllate anche se stiate eseguendo la versione aggiornata di Microsoft Teams. Aprite una finestra in Teams, cliccate sulla vostra foto profilo in alto a destra e scegliete la voce “Check For Updates”. Solo le ultime versioni della app supportano la feature Microsoft Teams virtual backgrounds.
Se non avete un computer nuovo o uno che non supporta AVX2, allora non vedrete l’opzione “Background Effects”..
Quando la funzionalità diventerà nativa per Microsoft Teams?
La buona notizia è che l’attività di aggiunta manuale dell’immagine di sfondo a Microsoft Teams sarà temporanea. Arriverà presto una feature di Microsoft Teams custom backgrounds…Microsoft ha annunciato che la funzionalità diventerà nativa entro l’estate.
Le informazioni presenti in questo post, sono prese dall’articolo: Microsoft Teams Backgrounds Hack: How To Change Your Background In Microsoft Teams.









