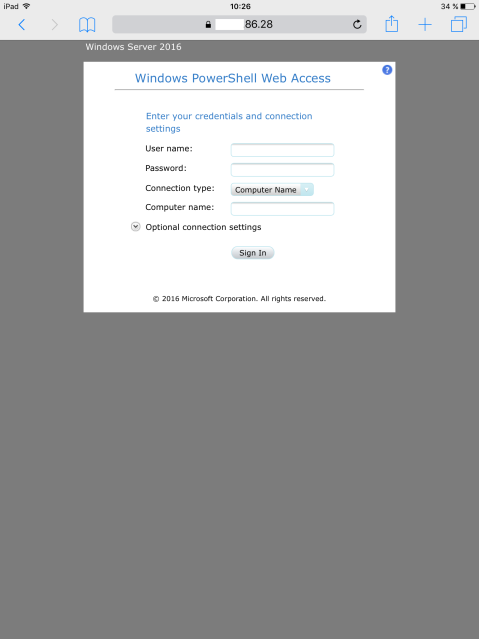Microsoft Azure: connettiti alle macchine virtuali dovunque e da qualsiasi device con PowerShell Web Access
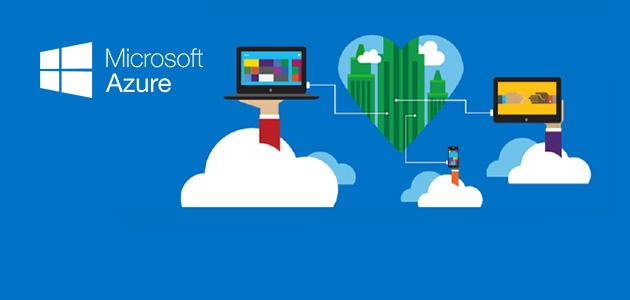
Vuoi gestire le tue Virtual Machine su Azure dal tuo Samsung Galaxy o iPhone?
Introdotta con Windows Server 2012, PowerShell Web Access è una nuova funzionalità di Windows Server che ti permette di amministrare il tuo Windows Server da un’interfaccia web-based. Una volta installata, potrai accedere a PowerShell da qualsiasi dispositivo, anche dal tuo cellulare.
Preoccupato per la sicurezza? Basta seguire le giuste indicazioni ed impostare il tutto nel modo corretto.
In questo articolo vediamo come installare PowerShell Web Access su una macchina virtuale in esecuzione su Azure.
Il motto è: “Connettersi dovunque, in qualsiasi momento e da qualsiasi dispositivo”.
Installare PowerShell Web Access su una VM in Azure
Prima di tutto, iniziamo installando PowerShell Web Access.
Entra nel portale di Azure e clicca su Virtual Machines. Scegli la tua VM, e con il tasto destro, seleziona la voce Connect.
ATTENZIONE: se il pulsante è inattivo, dovrai abilitare il Remote Desktop all’interno del Network Security Group (Inbound Rules).
Nella sessione Azure Remote Desktop, apri Windows PowerShell.
Posizionati tre linee più in basso per installare PowerShell Web Access.
1 Install-Windowsfeature WindowsPowerShellWebaccess-IncludeManagementTools
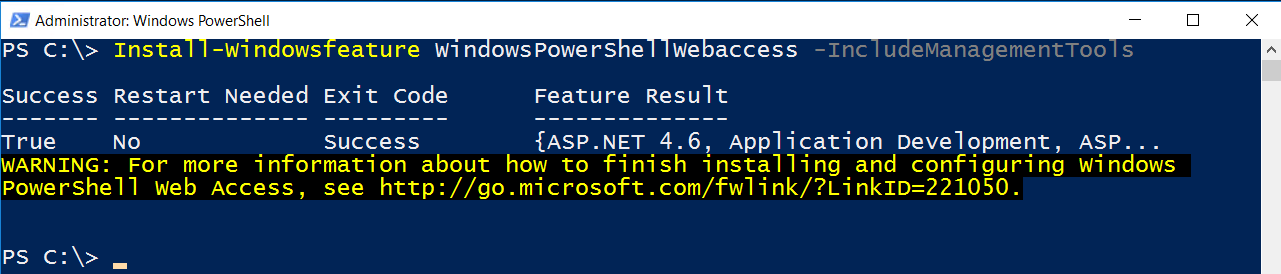
In questo scenario, il sistema dovrebbe creare un certificato, con scadenza a 90 giorni.
1 Install-PswaWebApplication -UseTestCertificate
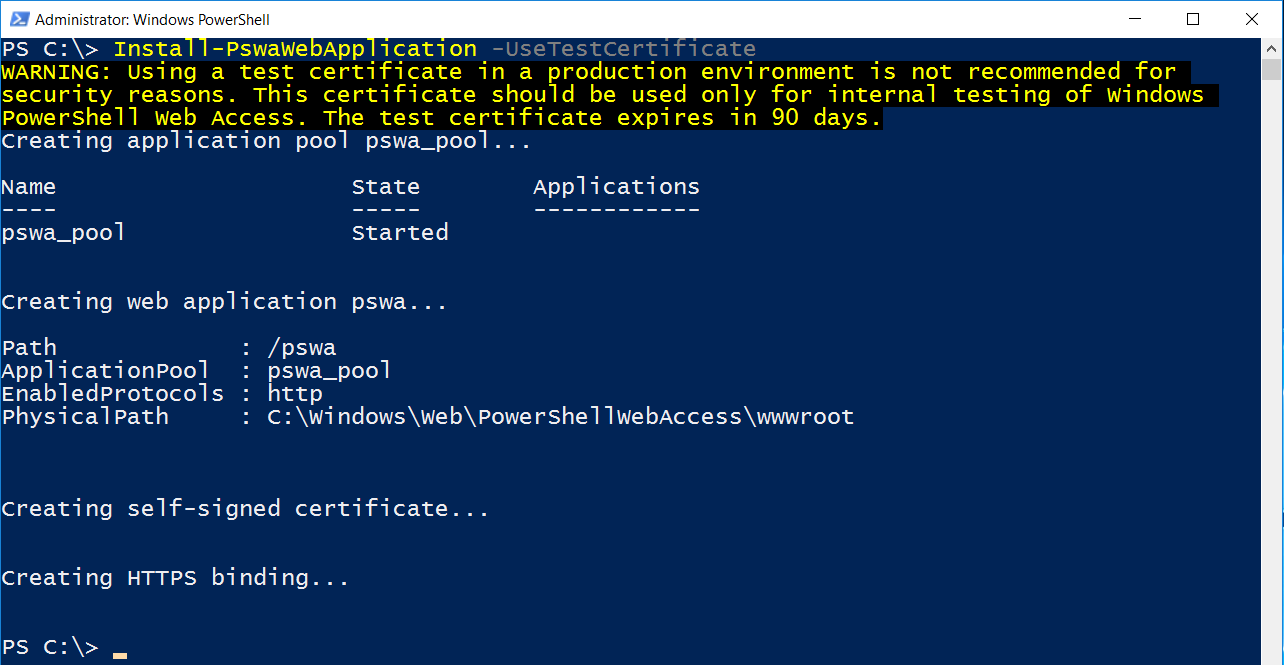
Per concludere, dobbiamo creare una regola di autorizzazione.
1 Add-PswaAuthorizationRule -UserName * -ComputerName * -ConfigurationName *

Il simbolo * sta ad indicare che l’accesso può avvenire per ogni utente e da ogni computer.
Qui il processo è stato semplificato: in un vero ambiente ti raccomandiamo di restringere l’accesso permettendo solo ad utenti e computer affidabili di accedere a PowerShell Web Access.
Il prossimo step è creare una Inbound Rule che permetta l’accesso a PowerShell Web Access, il che significa che dobbiamo permettere https (443).
Creare una regola Azure Inbound Rule per HTTPS
L’accesso a PSWA viene stabilito attraverso HTTPS. Perciò, se non l’hai già configurato, dovrai abilitare l’accesso HTTPS.
Torna ora al portale Azure. Nella dashboard, clicca su Network Security Group.
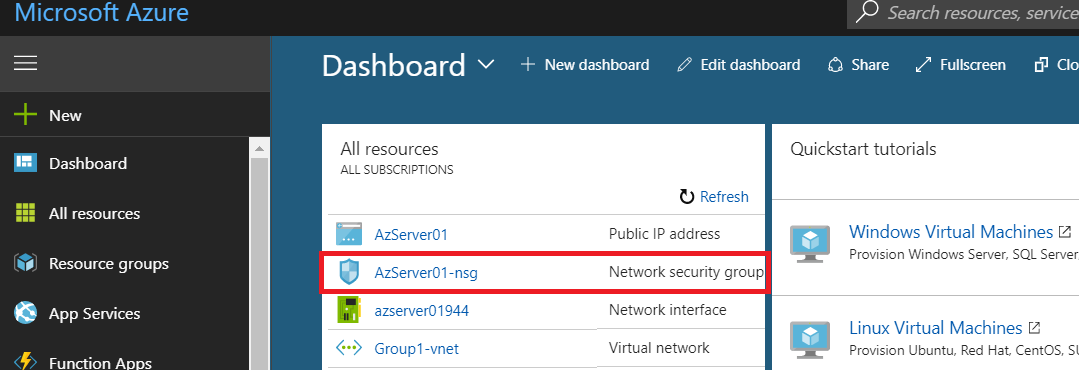
Clicca su Inbound Security Rules e su Add.
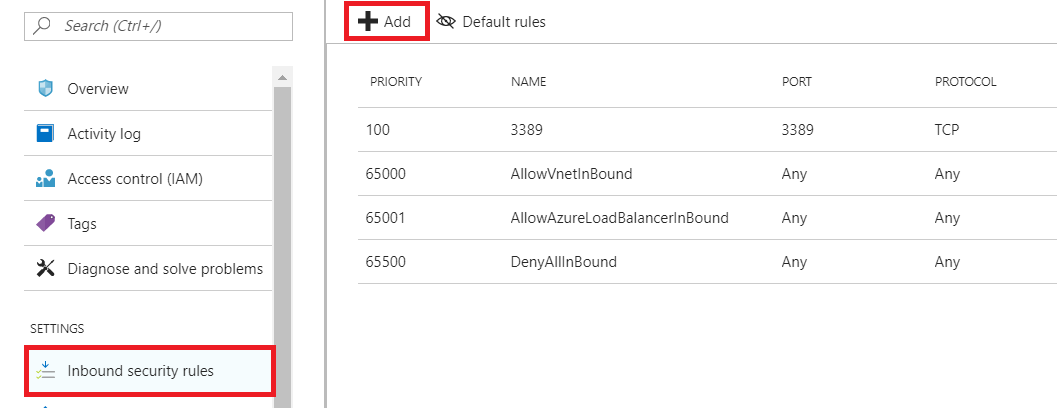
Abilita la porta 443. Presta attenzione ad origine (Source) e destinazione (Destination).
Come detto in precedenza, qui il processo è stato semplificato. In un ambiente di produzione, dovresti ragionare a fondo sugli utenti a cui concedere l’accesso: puoi, ad esempio, limitarlo a specifici indirizzi IP.
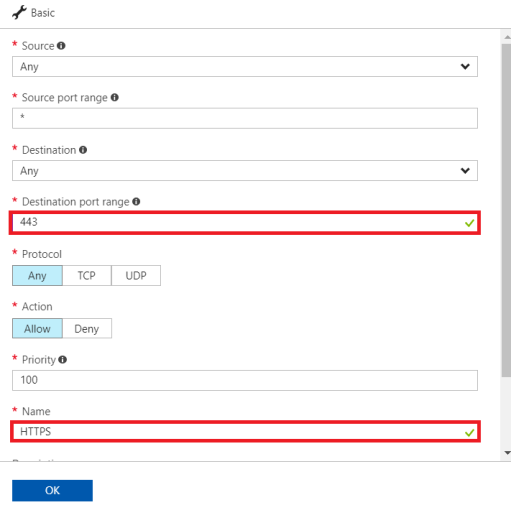
A questo punto, clicca su OK.
Connettiti alla tua Sessione PowerShell Web Access
Aprite il browser che preferite e scrivete.
https://servername/pswa
o
https://IPAddress/pswa
![]()
Inserisci il tuo username, password ed il nome del server che vuoi collegare.
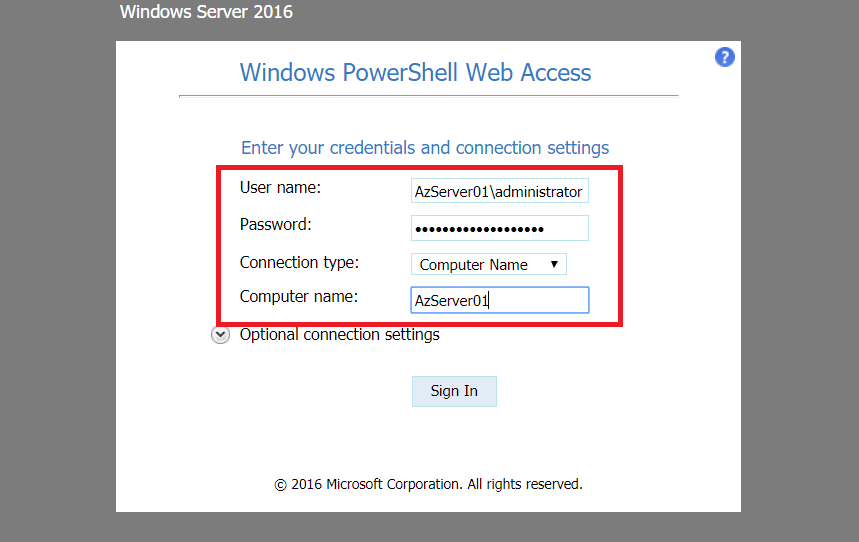
Se tutto è stato impostato nella maniera corretta, sarai dentro.
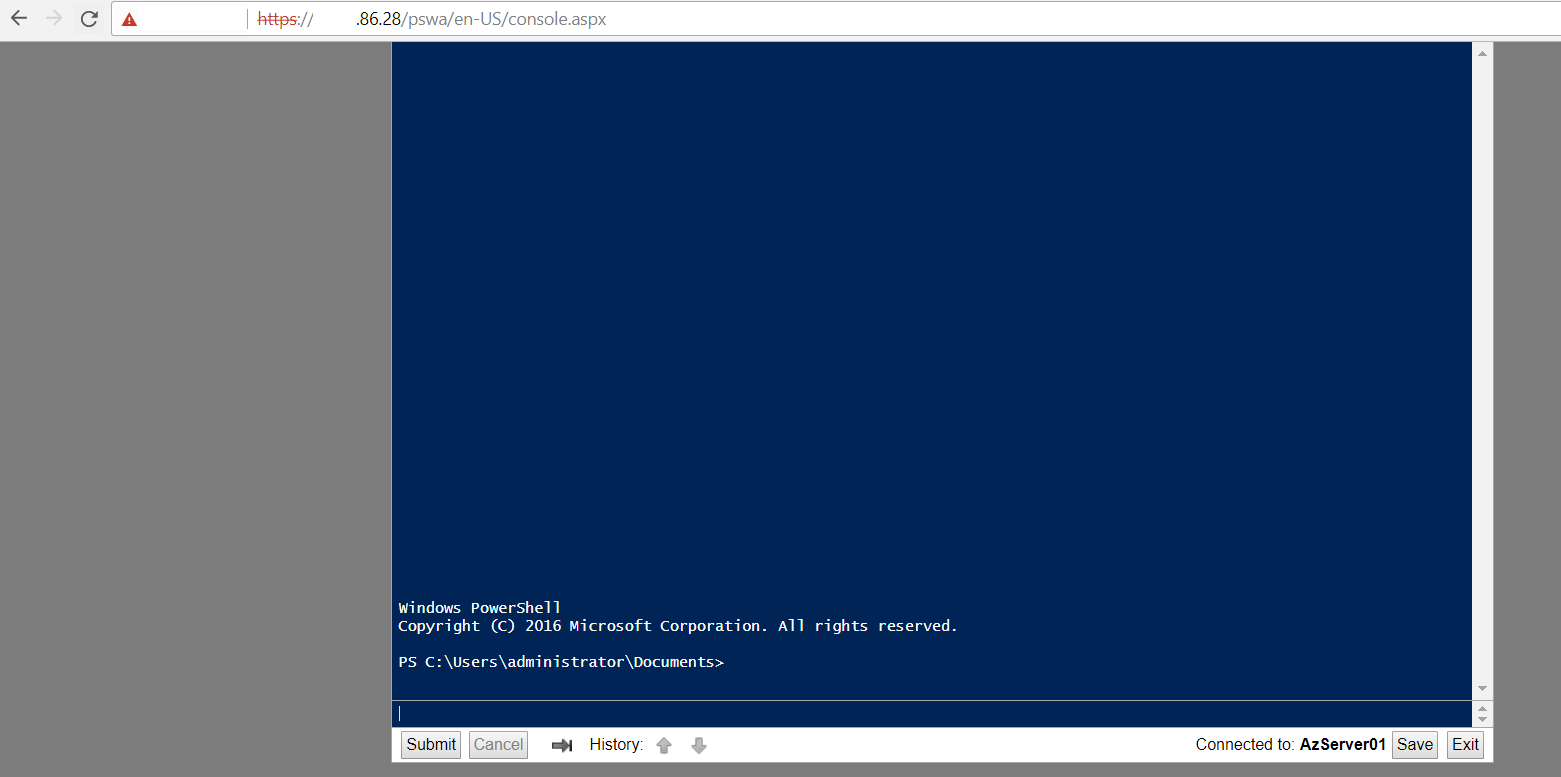
Ovviamente, non è importante il browser o il dispositivo che stai utilizzando.
Da adesso in poi potrai connetteri al server dal tuo dispositivo mobile, sia esso uno smartphone o un iPad.