Microsoft annuncia un’esperienza di condivisione più intuitiva per una migliore collaborazione
Sempre più persone utilizzano applicazioni Microsoft 365 come Teams, OneDrive e SharePoint per connettersi con i membri dei team e con colleghi esterni
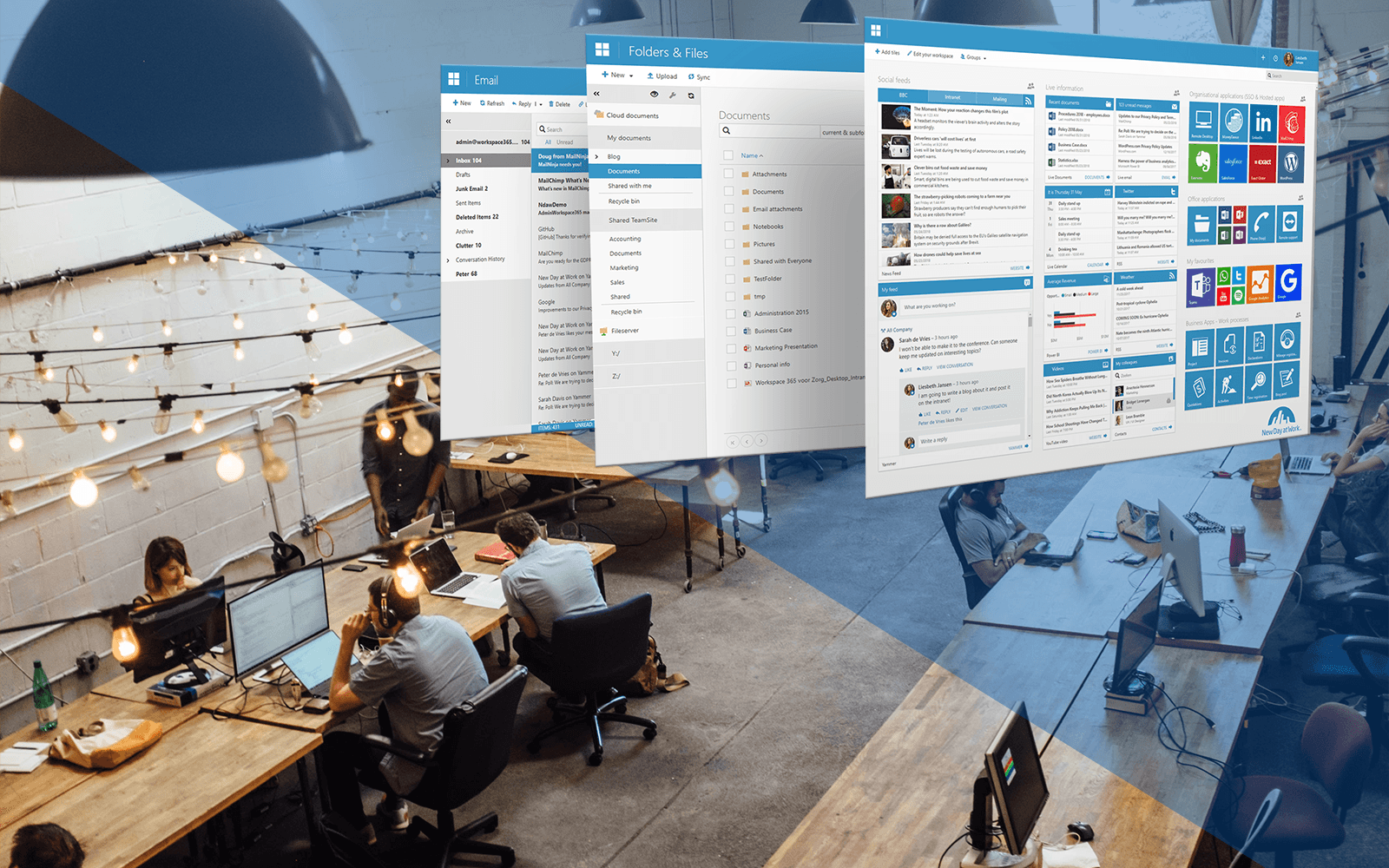
La collaborazione è una parte fondamentale del lavoro virtuale. La finestra di dialogo Condividi viene visualizzata in più di 40 aree di Microsoft 365 e vi si accede circa 400 milioni di volte al mese. Microsoft ha raccolto feedback e acquisito dati per capire come gli utenti collaborano e, più specificamente, come condividono e lavorano insieme al team sui file, in modo da riuscire a rendere le opzioni di condivisione più intuitive tra le app Microsoft 365 e rendere la collaborazione più facile.
Che cosa è emerso
Sulla base delle ricerche Microsoft, sono state individuate cinque aree chiave da affrontare:
- Gli utenti desiderano un modo più semplice per modificare i permessi di collegamento per visualizzare, commentare o modificare i file.
- Gli utenti desiderano una condivisione senza interruzioni con colleghi esterni.
- Gli utenti desiderano una visione chiara e immediata di chi ha fornito l’accesso condiviso a un file.
- Gli utenti desiderano condividere file direttamente tramite le app di Office, invece che allegarli a un messaggio di posta elettronica o aprire un’altra applicazione come Teams.
- Gli utenti desiderano condividere documenti Word, PowerPoint ed Excel direttamente in Teams senza cambiare app.
Autorizzazioni rapide e impostazioni dei collegamenti
L’impostazione del controllo dell’accesso è fondamentale per condividere contenuti con persone all’interno o all’esterno dell’organizzazione. Un modo rapido e affidabile per concedere l’accesso ai file per una collaborazione più semplice è una priorità: Microsoft è entusiasta di annunciare una nuova funzionalità per le autorizzazioni rapide.
Ora, quando si seleziona Condividi e si inserisce il nome o l’indirizzo e-mail di un destinatario nel campo, non è più necessario accedere alle impostazioni del collegamento per selezionare il livello di autorizzazione. Invece, è possibile selezionarlo rapidamente da un menu a discesa più intuitivo e rilevabile accanto al loro nome. È possibile selezionare un livello di autorizzazione: Può modificare o Può visualizzare (sola lettura). Quando si seleziona invia, si riceve una conferma che mostra di aver condiviso il file.
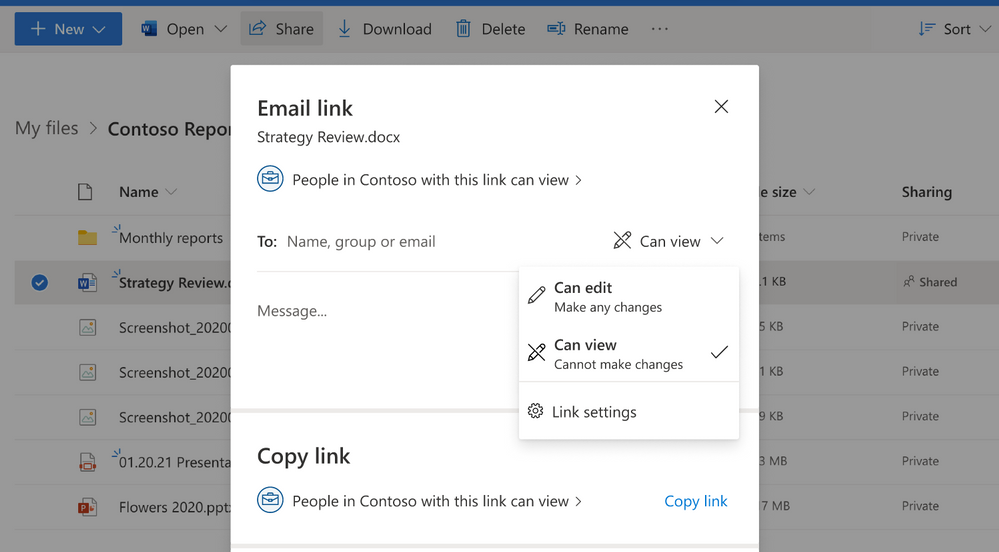
È stato anche aggiunto un ulteriore punto di ingresso alle impostazioni dei collegamenti dal menu a discesa Autorizzazioni rapide che fornisce un controllo di condivisione più granulare, in modo da poter modificare facilmente i tipi di collegamento e le autorizzazioni di condivisione.
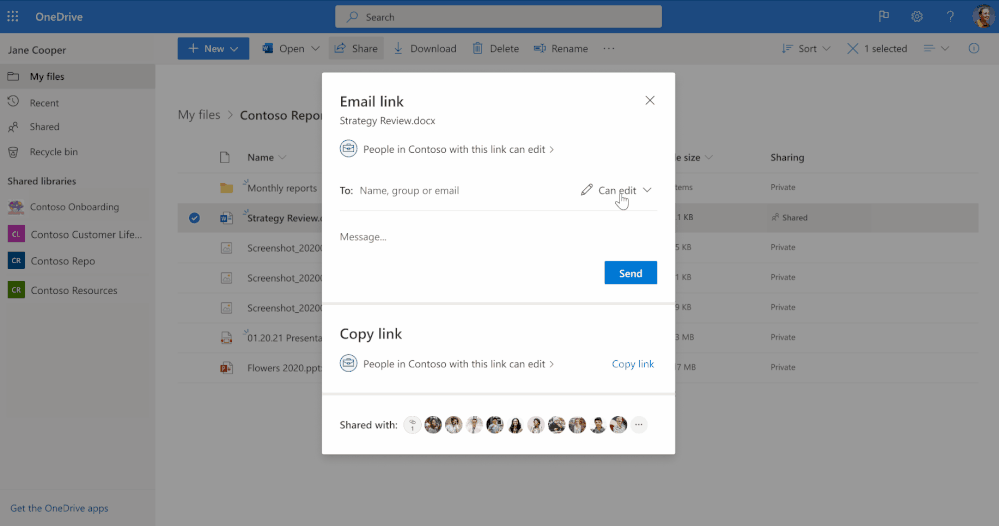
Le autorizzazioni rapide (ID roadmap: 70806 ) e le impostazioni dei collegamenti (ID roadmap: 81958 ) sono ora disponibili.
Copy Link
Attualmente, dopo aver impostato le autorizzazioni per il collegamento, quando si seleziona il pulsante Copia collegamento, viene visualizzata una finestra di conferma che mostra un collegamento generato automaticamente da copiare e condividere con il team. Tuttavia, per modificare le autorizzazioni del collegamento, è necessario ricreare un nuovo collegamento. Microsoft, ha modificato questo flusso per renderlo più facile.
Invece di un pulsante Copia collegamento, verrà visualizzato un piè di pagina in cui impostare le autorizzazioni per il collegamento e quindi copiarlo per condividerlo con i destinatari. Se è necessario aggiornare i permessi del collegamento, è possibile farlo anche direttamente dalla finestra di dialogo Collegamento creato.
Il Copy Link verrà lanciato entro la fine dell’anno. Si prega di seguire la roadmap 83728 per ulteriori aggiornamenti.
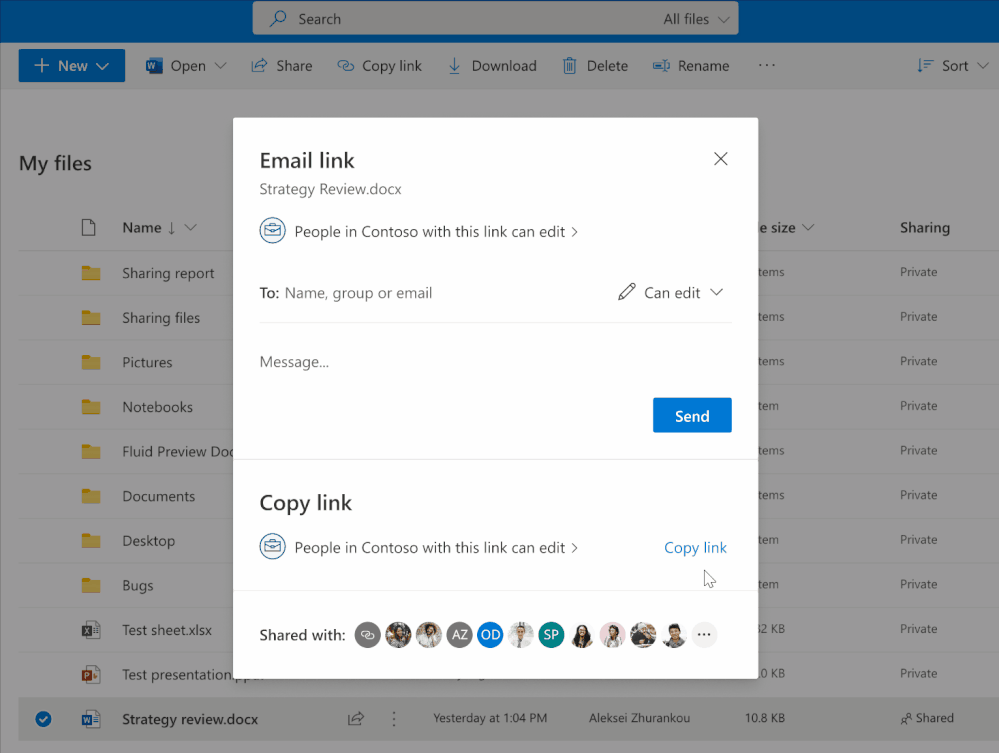
Condiviso con e Gestisci Acceso
Nella parte inferiore della finestra di dialogo Condividi, l’elenco Condiviso con offre una panoramica di tutti coloro a cui è stato fornito l’accesso al file. Si avrà la possibilità di vedere chi e quante persone hanno accesso al file condiviso. La selezione di tale elenco porta alle impostazioni Gestisci accesso, che offre controlli aggiuntivi su come i destinatari accedono ai documenti.
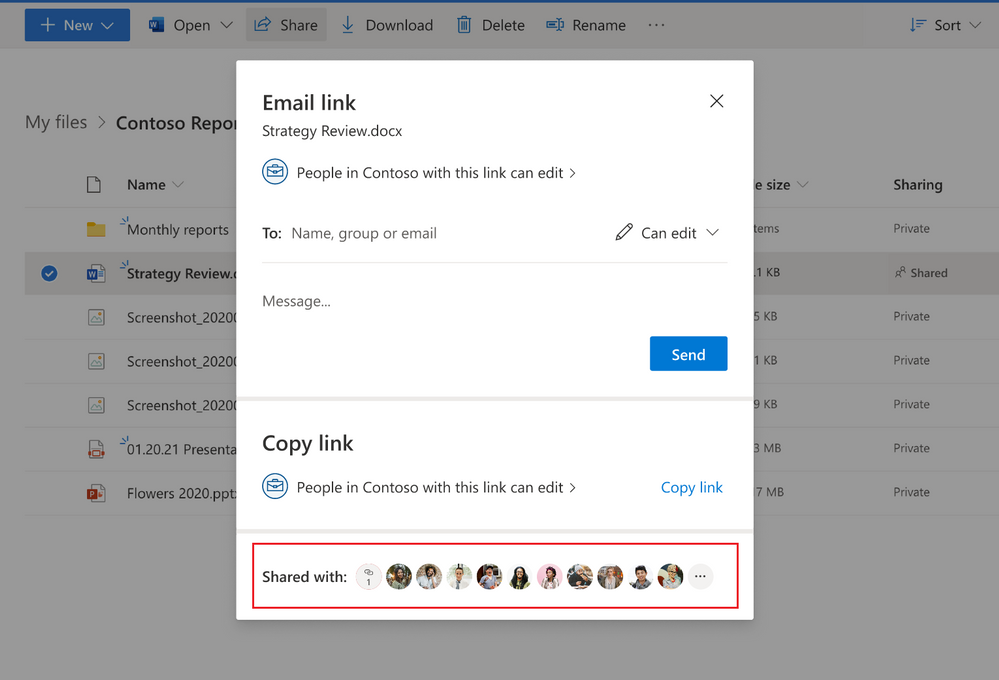
Per impostazione predefinita, è possibile vedere l’elenco delle persone a cui è concesso l’accesso a quel file. Si possono visualizzare anche i gruppi che hanno accesso, nonché i vari tipi di collegamenti che si possono condividere per quel documento con autorizzazioni di condivisione distinte e da diverse applicazioni come Teams, OneDrive, SharePoint o Office.
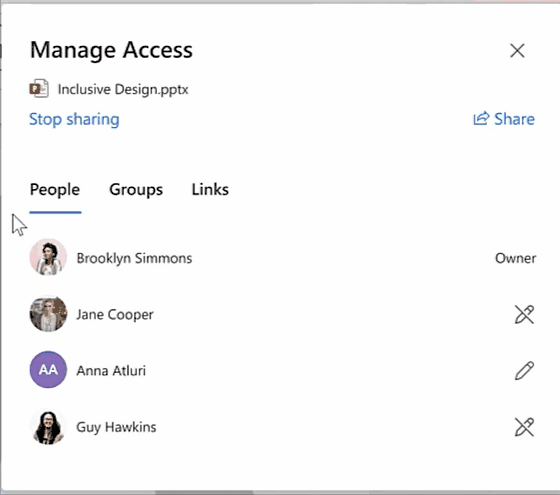
Si possono visualizzare le autorizzazioni per ogni persona direttamente dall’elenco Persone . Quando si seleziona un nome, è possibile vedere il riepilogo degli accessi che descrive in che modo è stato concesso l’accesso a questa persona: tramite accesso diretto, gruppi o collegamenti. È possibile modificare le autorizzazioni di accesso diretto tramite un menu a discesa, consentendo ai destinatari di modificare il file condiviso o limitandolo all’accesso in sola visualizzazione.
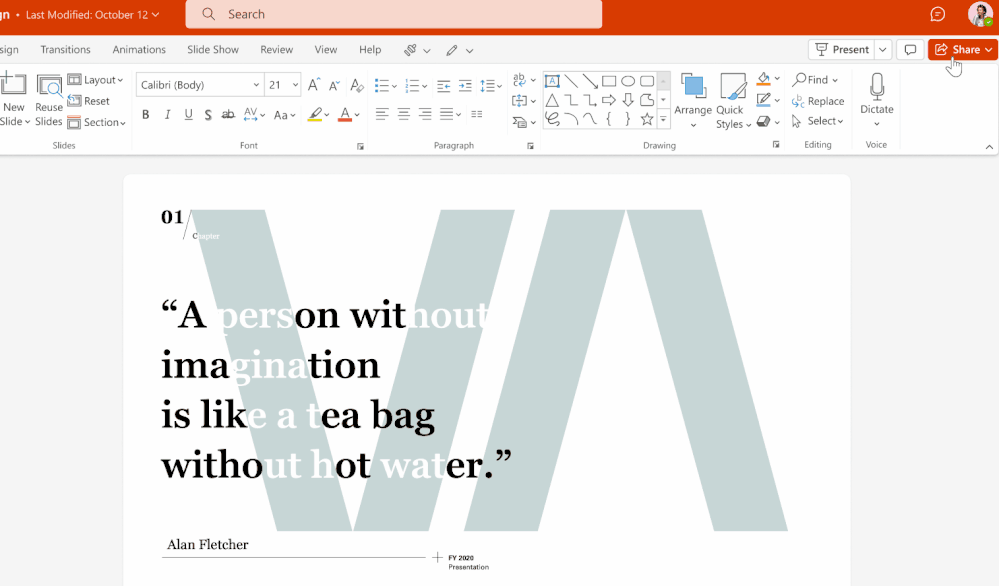
È possibile anche approfondire le informazioni sul gruppo o sul collegamento per vedere esattamente a quale gruppo appartiene quella persona o quali collegamenti sono stati condivisi con loro e le rispettive autorizzazioni di condivisione.
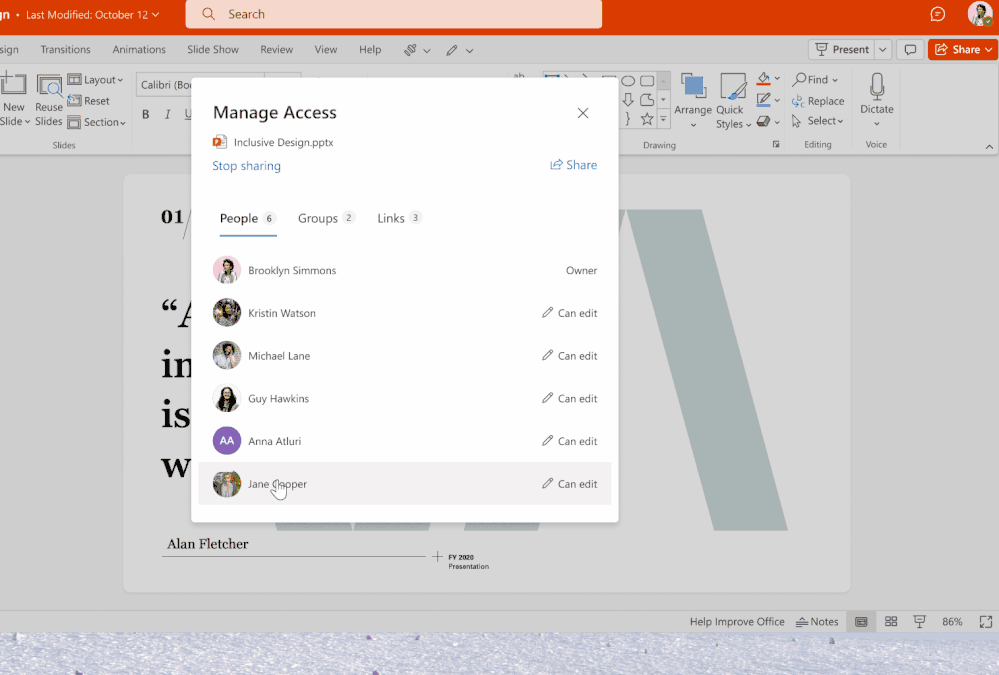
Si possono anche revocare tutti gli accessi al file e interrompere completamente la condivisione.
Microsoft ha ridisegnato la finestra di dialogo Condividi per dare accesso più semplice alla vista Gestisci accesso e dare più visibilità su chi ha accesso ai contenuti.
Condiviso con e Gestisci accesso verrà lanciato entro la fine dell’anno. Si prega di seguire le voci della roadmap 83725 e 83726 per ulteriori aggiornamenti.
Menu a discesa Condividi
Anche il pulsante Condividi è stato aggiornato, per fornire un facile accesso a ulteriori opzioni di condivisione. Quando si seleziona Condividi in OneDrive, SharePoint o Teams (nella parte superiore della pagina) o in un’app di Office (angolo in alto a destra), comparirà un menu contestuale con tutte le scelte disponibili per la condivisione di file o cartelle con i membri del team:
- E – mail: Inviare il file direttamente a uno o più destinatari.
- Copia link: copiare un link da condividere direttamente con i destinatari.
- Teams: condividere il file direttamente in Teams.
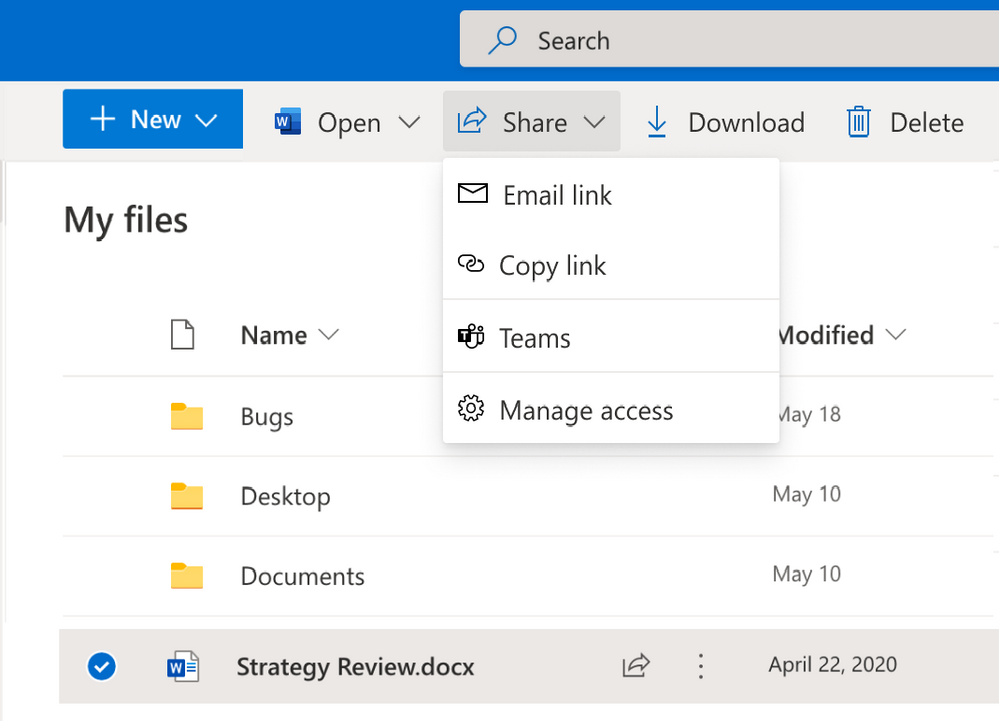
Dopo la condivisione, il menu contestuale mostrerà anche un’opzione per selezionare le impostazioni Gestisci accesso per ulteriori controlli di condivisione come spiegato sopra.
Il menu a discesa Condividi verrà lanciato entro la fine dell’anno. Si prega di seguire la roadmap 83727 per ulteriori aggiornamenti.
Le informazioni presenti in questo post sono prese dall’articolo “Announcing a more intuitive sharing experience across Microsoft 365 for better collaboration“









