Le regole in SharePoint Online e Microsoft Lists
Grazie a questa nuova funzionalità sarà possibile impostare promemoria e inviare messaggi di notifica agli utenti
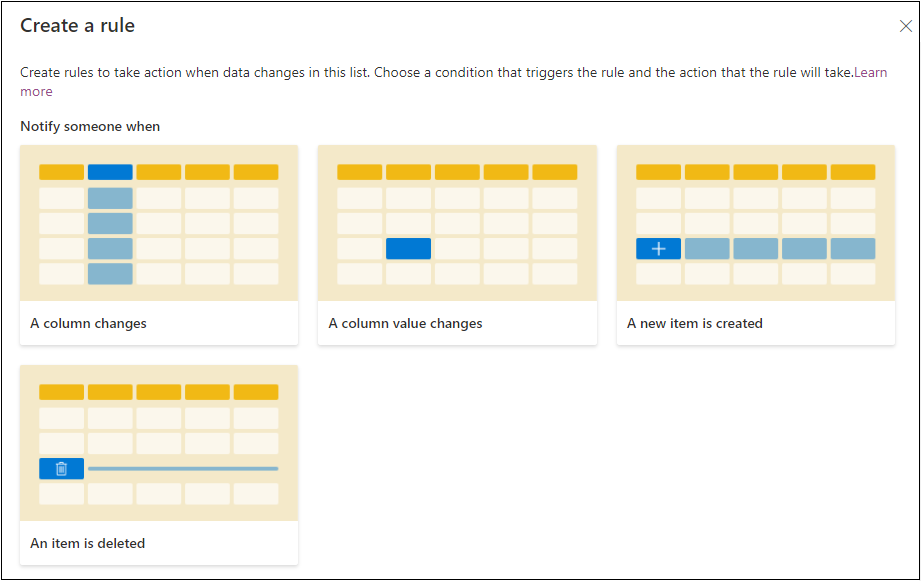
Microsoft sta implementando una funzionalità che consente di creare regole in SharePoint Online e Microsoft List per impostare promemoria e inviare notifiche agli utenti in base alle modifiche delle informazioni dell’elenco. Di seguito verrà spiegato come creare una regola nell’elenco moderno di SharePoint Online o in Microsoft List.
Opzioni precedenti per inviare notifiche
Prima di questa funzionalità, per inviare notifiche sulle modifiche in un elenco, erano presenti due opzioni:
Creare un avviso
Gli avvisi di SharePoint sono notifiche e-mail inviate agli utenti di SharePoint quando qualcosa cambia in un elenco o in una raccolta. È possibile creare un avviso per:
- Elenco completo o libreria
- Cartella, file o elemento dell’elenco
- Criteri di ricerca di SharePoint
Tuttavia, non fornisce la possibilità di inviare notifiche per modifiche a livello di colonna.
Creare un Power Automate o un flusso
Un altro modo per ricevere notifiche per modifiche a file o voci di elenco consiste nell’utilizzare Power Automate con il connettore SharePoint.
Utilizzando Power Automate, gli utenti possono creare semplici notifiche di modifica e complesse notifiche basate su più condizioni. Tuttavia, alcuni utenti potrebbero avere difficoltà a creare un flusso Power Automate da zero senza alcuna esperienza di sviluppo o assistenza.
Creazione di regole per l’elenco
La creazione di regole per elenchi è molto semplice e fornisce molto più controllo rispetto alla funzionalità di avvisi esistente.
Con questo aggiornamento delle funzionalità, gli utenti di SharePoint con autorizzazioni di modifica su un elenco possono creare e gestire semplici regole if/then basate sulle modifiche alle informazioni, per impostare promemoria e inviare notifiche. Gli utenti con autorizzazioni di sola lettura non potranno creare o gestire regole.
Seguire i passaggi seguenti per creare una regola:
- Andare in SharePoint Online/Microsoft Lists in cui si vuole creare una regola.
- Fare clic sull’opzione Automatizza dalla barra dei comandi e quindi selezionare Crea una regola.
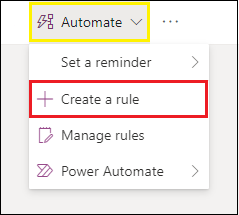
Ci sono quattro diverse condizioni che attivano la regola come mostrato nell’immagine qui sotto:
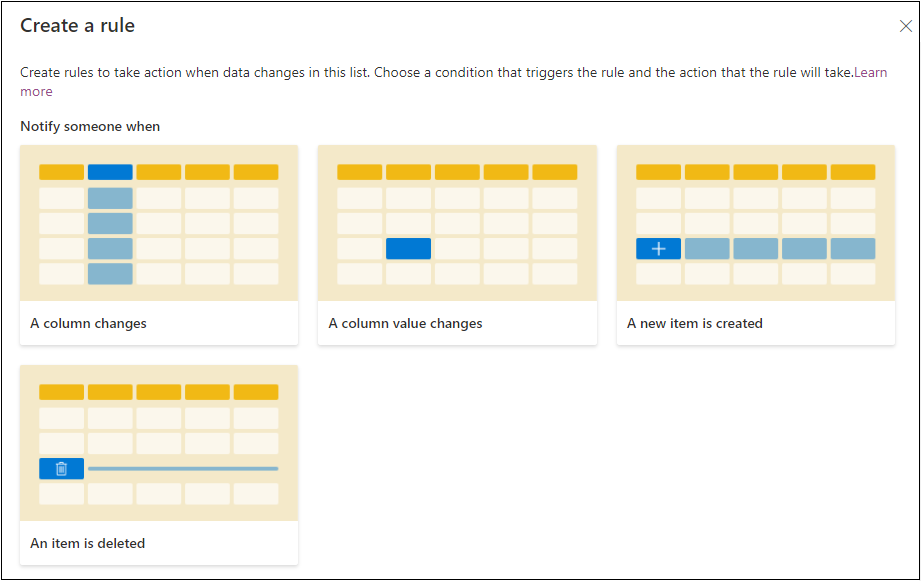
- Notifica a qualcuno quando, selezionare una condizione che attiverà la regola. Ad esempio, quando una colonna cambia.
- Selezionare ciascuna delle parti sottolineate dell’istruzione della regola per personalizzare la condizione scegliendo una colonna, il valore della colonna e chi notificare.
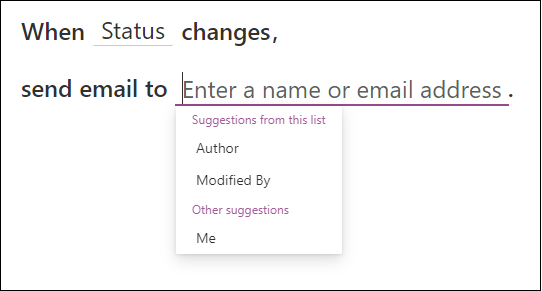
Ad esempio, per notificare all’Autore quando una colonna Stato cambia, è necessario scegliere la colonna Stato, quindi selezionare Autore dall’elenco Suggerimenti. Suggerimenti da questo elenco mostra le colonne Persona o Gruppo dall’elenco.
Se si vuole inviare una notifica a sé stessi, è possibile selezionare Io da Altri suggerimenti. È inoltre possibile selezionare gli utenti utilizzando l’opzione Inserisci un nome o un indirizzo e-mail.
- Quando si ha finito di personalizzare l’estratto conto, selezionare Crea. La regola comparirà nella pagina Gestisci regole e verrà attivata per impostazione predefinita.
Ora, quando la colonna Stato cambia, la regola dell’elenco invierà un’e-mail di notifica all’autore. L’e-mail di notifica conterrà un collegamento per visualizzare il modulo dell’elemento dell’elenco SharePoint. Questi messaggi verranno inviati da Microsoft 365:
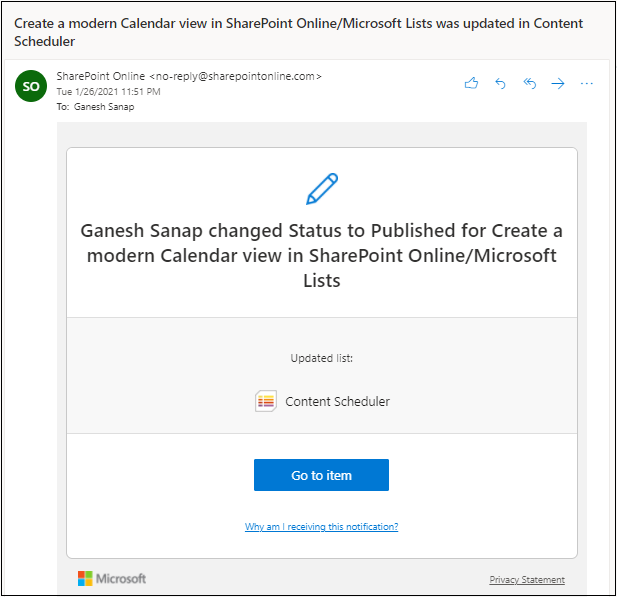
Note:
- Gli utenti potranno creare un massimo di 15 regole per elenco.
- Al momento non è possibile personalizzare il modello di notifica e-mail
Modifica di una regola dell’elenco
È possibile modificare una regola dell’elenco dalla pagina Gestisci regole. Di seguito i passaggi:
- Andare in SharePoint Online/Microsoft List, selezionare Automatizza dalla barra dei comandi e poi Gestisci regole.
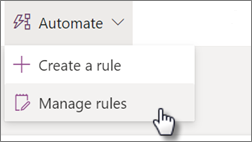
- Dalla pagina Gestisci regole, è possibile creare/modificare/eliminare una regola. Si può anche disattivare la regola impostando il dispositivo di scorrimento su Off .
- Per modificare la regola, fare clic su di essa e quindi modificare le parti sottolineate.
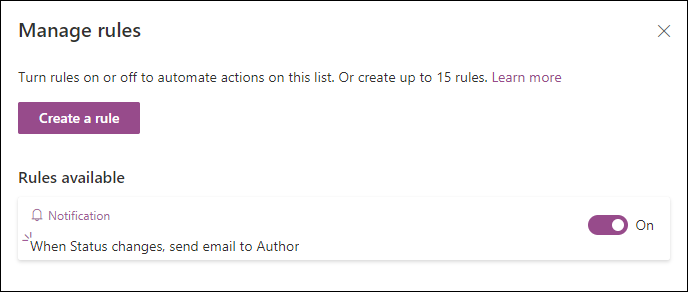
- Dopo aver apportato tutte le modifiche, fare clic su Salva .
Eliminazione di una regola dell’elenco
Quando non si ha più bisogno di una regola, è possibile disattivarla o eliminarla dalla pagina Gestisci regole. Seguire i passaggi seguenti per eliminare una regola:
- Andare in SharePoint Online/Microsoft List, selezionare Automatizza dalla barra dei comandi e poi Gestisci regole.
- Selezionare la regola che si desidera eliminare e fare clic su Elimina regola nella parte inferiore della pagina Modifica regola.
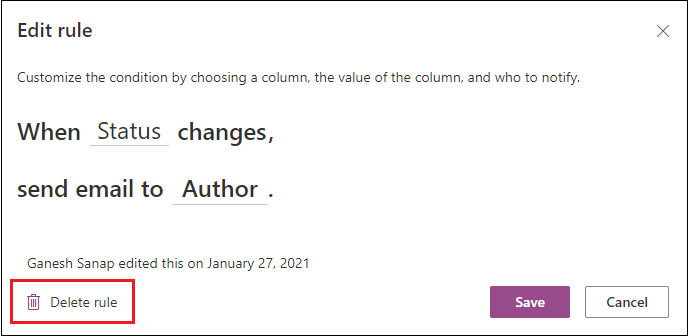
Tipi di colonna supportati/non supportati
Le regole dell’elenco consentono di inviare notifiche quando una colonna o il suo valore cambia. Tuttavia, attualmente non supporta tutti i tipi di colonna.
Tipi di colonna supportati
Attualmente i tipi di colonna seguenti sono supportati durante l’utilizzo di condizioni come “quando una colonna cambia e quando un valore di colonna cambia”:
- riga di testo
- Scelta (selezione singola e multipla)
- Numero
- Data e ora
- Si/No
- Persona o gruppo (selezione singola e multipla)
- Creato da e modificato da
Tipi di colonna non supportati
I seguenti tipi di colonna non sono attualmente supportati:
- Più righe di testo
- Valuta ($, ¥, €)
- Lookup
- Collegamento ipertestuale o immagine
- Calcolato
- Immagine
Le informazioni presenti in questo post sono prese dall’articolo “Rules in SharePoint Online/Microsoft Lists”









