Lavorare con gli elenchi a cascata in SharePoint e Power Apps
Esploriamo insieme nel dettaglio questa utile funzionalità, con l'aiuto di un esempio pratico
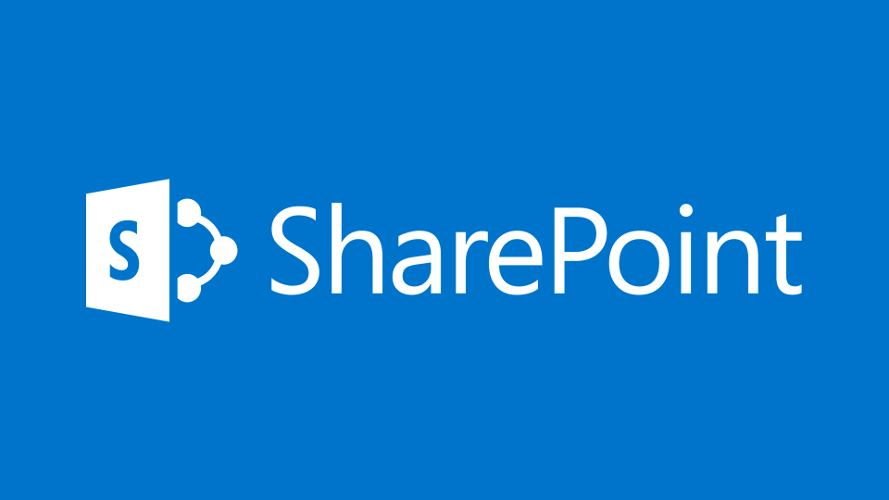
Nella GIF qui sotto, vedrete come sia possibile collegare gli elenchi di SharePoint e mostrare solo un sottoinsieme dei dati.
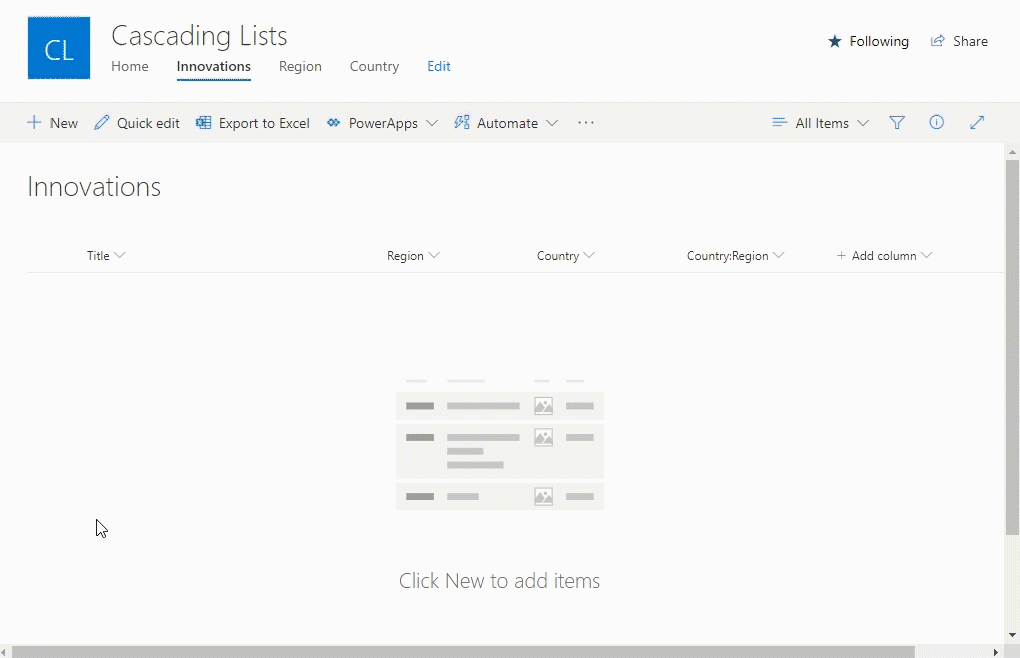
Il collegamento a cascata è utile quando si dispone di più elenchi correlati tra loro e si desidera visualizzare solo le opzioni coerenti con la selezione operata in precedenza.
Nell’esempio qui sopra, viene creato un elenco che illustra le grandi innovazioni provenienti da vari paesi ed inserisce a cascata le innovazioni in base alla scelta della regione, filtrando i paesi per la regione specifica.
1. Liste SharePoint
Nell’esempio seguente vengono utilizzati tre diversi elenchi SharePoint.
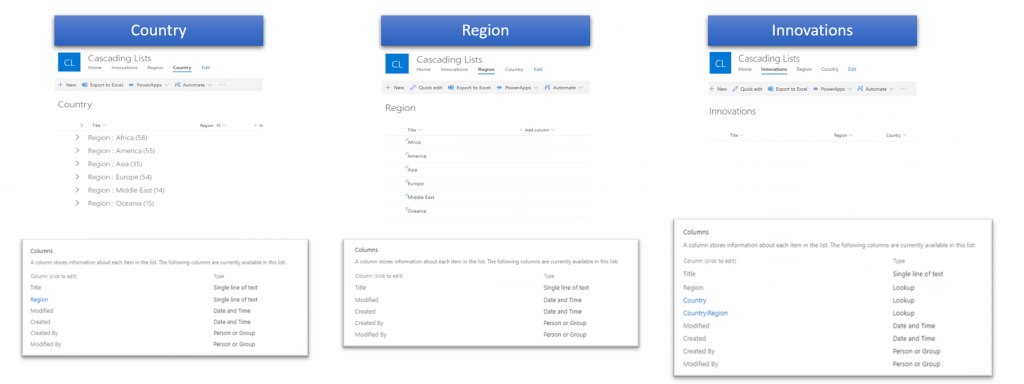
Paese: contiene una singola riga di colonne di testo per il titolo e la regione. L’elenco è costituito da 231 paesi con regione associata. La vista utilizzata è il raggruppamento per regione. La tassonomia delle regioni del mondo, la trovate qui.
Regione: utilizzo del campo “Titolo” predefinito per il titolo della regione. Il campo di testo aggiuntivo “Paesi” viene utilizzato come segnaposto solo per la formattazione delle colonne.
Innovazioni: si tratta dell’elenco principale in questo esempio. In questo elenco è possibile aggiungere tutte le grandi innovazioni, utilizzando i campi di ricerca per “Regione” e “Paese” (e “Paese: Regione”) e una singola riga di colonna di testo per “Titolo”.
2. Formattazione delle colonne (JSON)
In questo passaggio viene costruito un oggetto JSON ed aggiunto alla formattazione della colonna per personalizzare la modalità di visualizzazione del campo colonna nell’elenco “Regione”. Al termine, il campo della colonna mostrerà un collegamento formattato alla vista raggruppata nell’elenco “Paese”.
Innanzitutto, verrà creato un collegamento di navigazione alla vista raggruppata nell’elenco “Paese”.
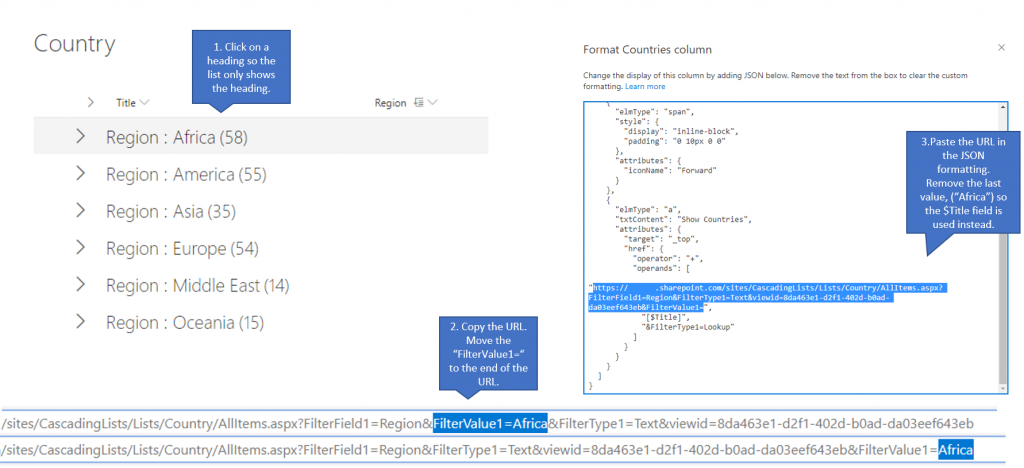
Fate click su un’intestazione di modo che l’elenco mostri solo quella. Quindi copiate l’URL e spostate “FilterValue1 =” alla fine dell’URL.
Passate all’elenco “Regione” e selezionate o create una nuova colonna di testo singolo denominata “Paesi”. Fate clic sull’intestazione della colonna “Paesi” e selezionate “Impostazioni colonna” e “Formatta questa colonna” per visualizzare la schermata di formattazione della colonna.
JSON
{
"$schema": "http://columnformatting.sharepointpnp.com/columnFormattingSchema.json",
"elmType": "div",
"style": {
"display": "inline-block",
"padding": "10px 0 10px 0",
"min-height": "auto"
},
"children": [
{
"elmType": "span",
"style": {
"display": "inline-block",
"padding": "0 10px 0 0"
},
"attributes": {
"iconName": "Forward"
}
},
{
"elmType": "a",
"txtContent": "Show Countries",
"attributes": {
"target": "_top",
"href": {
"operator": "+",
"operands": [
"INSERT_URL_HERE",
"[$Title]",
"&FilterType1=Lookup"
]
}
}
}
]
}
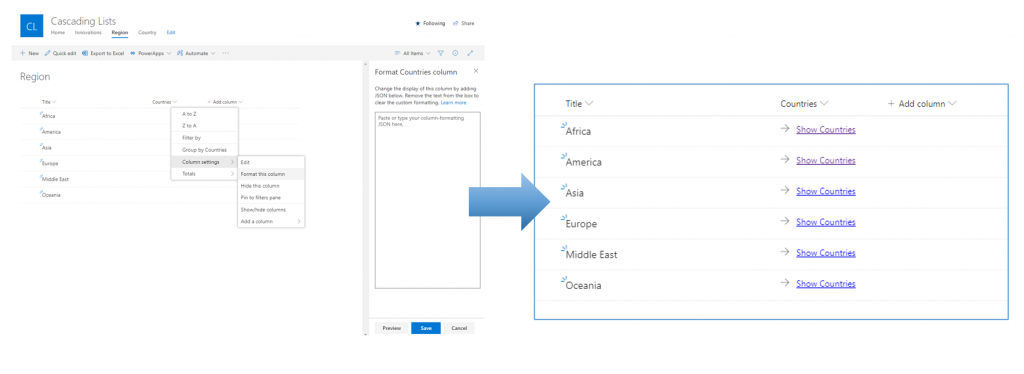
3. Power Apps (Filtro, Scelte)
In Power Apps, selezionate la scheda “Paese” e nella scheda “Avanzate” selezionate “Sblocca per modificare le proprietà” per aprire le modifiche. A seconda dell’istanza specifica, i nomi forniti per i componenti potrebbero essere diversi: regolatevi di conseguenza.
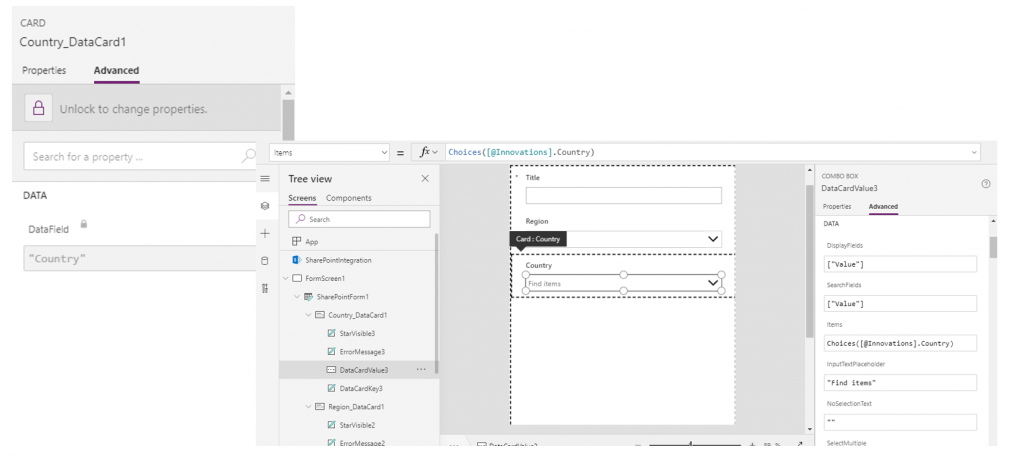
Selezionate DataCardValue3 (Casella combinata) in Country_DataCard1 (Card) e poi il valore della funzione Items.
Poiché la funzione Scelte consente solo due valori (Id, Valore) per la ricerca nell’elenco Paesi, è necessario apportare alcune modifiche aggiuntive.
Assicuratevi che la colonna “Regione” sia selezionata nel campo di ricerca dell’elenco “Paese”. Fondamentalmente, apparirà in Power Apps come una tabella aggiuntiva.
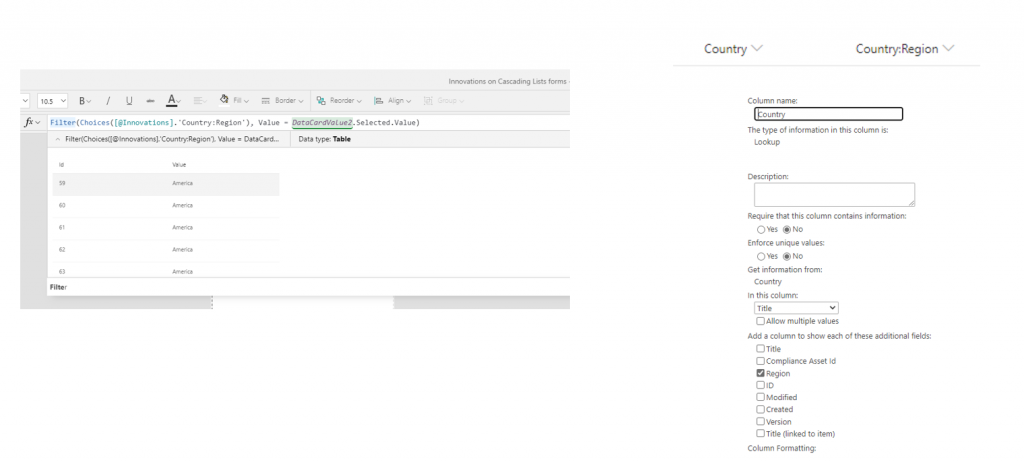
Utilizzando la funzione “filtro” e l’operatore “in” ora è possibile fare riferimento ai valori in base all’Id dal “Paese” per mostrare il valore “Titolo” in base alla selezione della “Regione”.
Powerapps
Filter(Choices([@Innovations].Country), Id in Filter(Choices([@Innovations].'Country:Region'), Value = DataCardValue2.Selected.Value).Id)
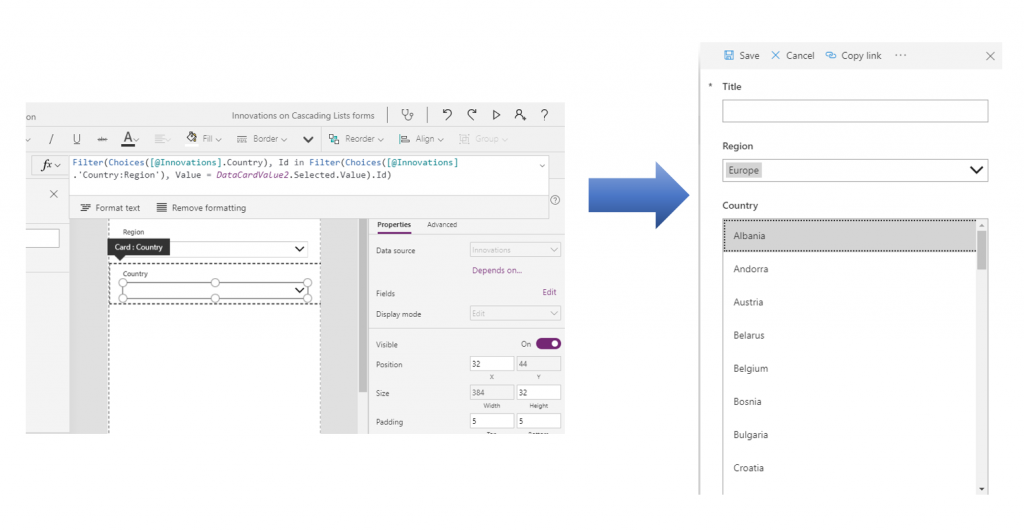
Le informazioni presenti in questo post, sono prese dall’articolo: Working with Cascading Lists in SharePoint and Power Apps.









