La nuovissima Org Chart su Dynamics 365
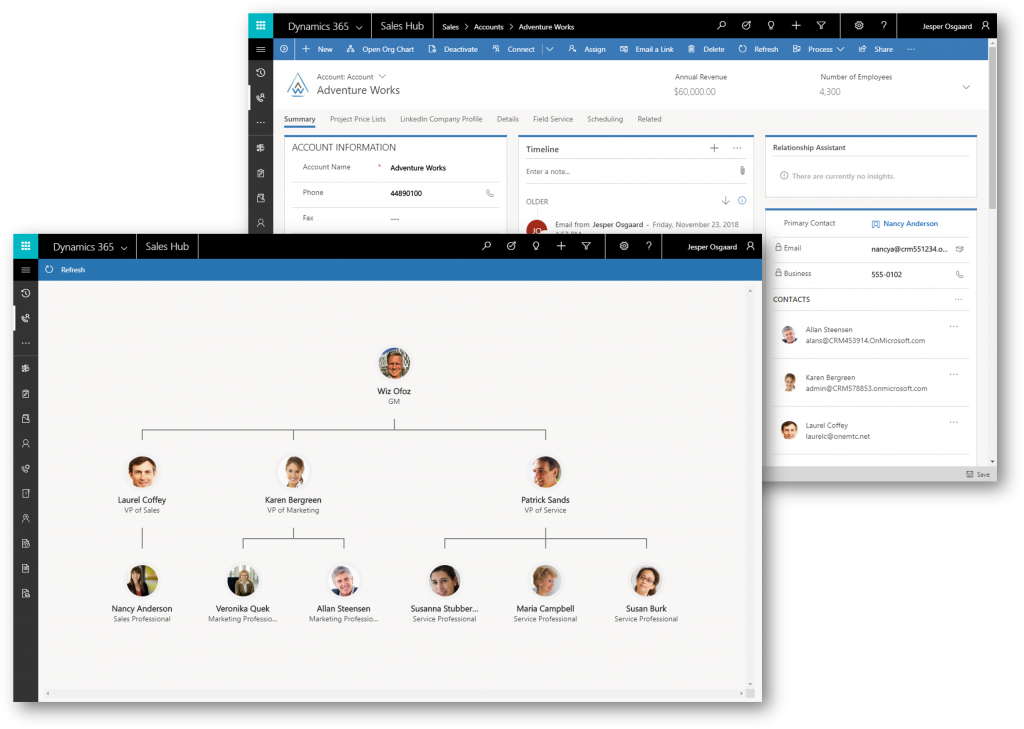
Il nuovissimo Org Chart su Dynamics 365 vi permette di creare degli organigrammi aziendali esterni per gli account che avete a database.
Potete costruire una gerarchia per account esistenti o utilizzarla come punto di partenza per aggiungere contatti ad un nuovo account.
L’organigramma aziendale utilizza le relazioni gerarchiche(se impostate) fra i contatti dei vari account (a questo link come farlo).
In questo modo, vi permette di:
1. Vedere le schede contatto;
2. Ridurre ed espandere le sezioni;
3. Effettuare il drag and drop dei contatti su nuove posizioni della gerarchia;
4. Effettuare zoom per visualizzare il dettaglio.
Per accedere alla Org Chart, dalla barra di comando dell’Account, cliccate Open Org Chart (1).
In questo modo, vi si aprirà l’organigramma.
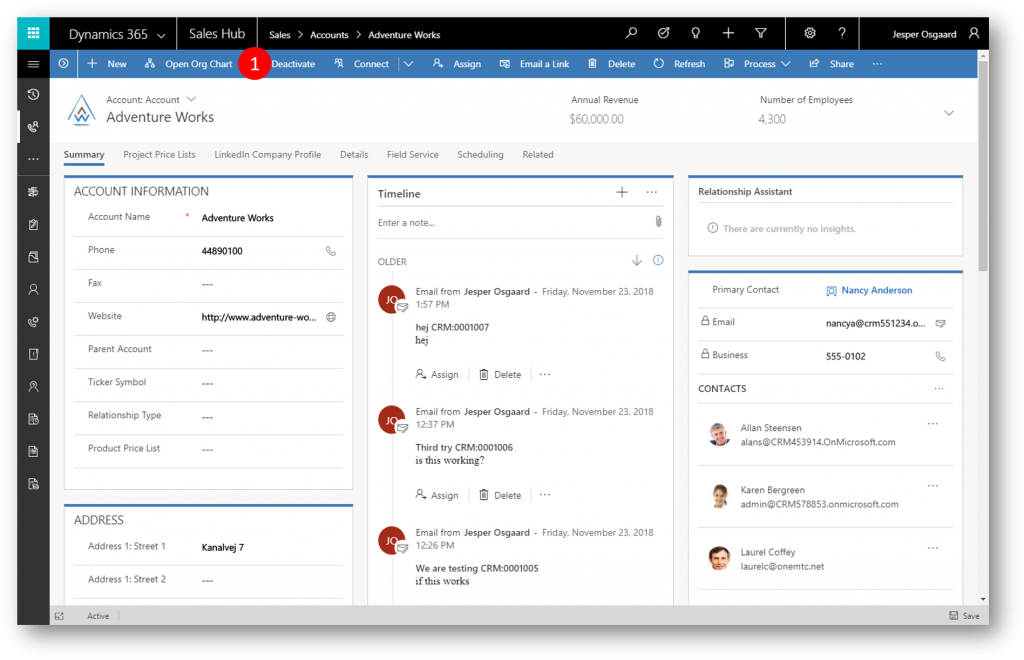
1. Potete cliccare su qualsiasi contatto e visualizzarne la scheda.
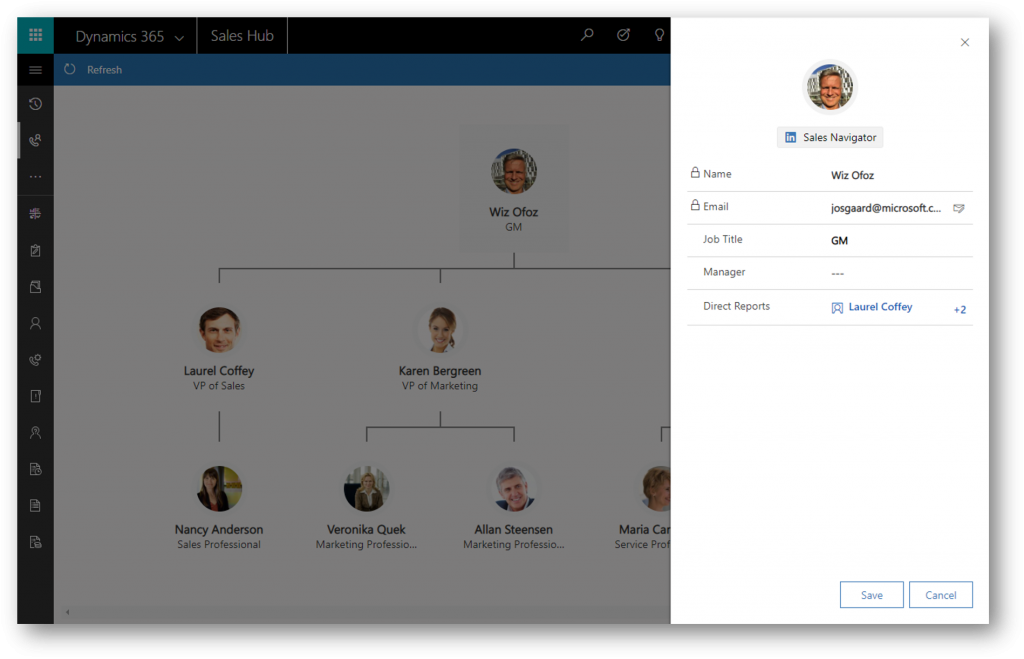
Se avete impostato l’integrazione con LinkedIn Sales Navigator, vedrete anche le informazioni derivanti da questo strumento nel pannello di dettaglio.
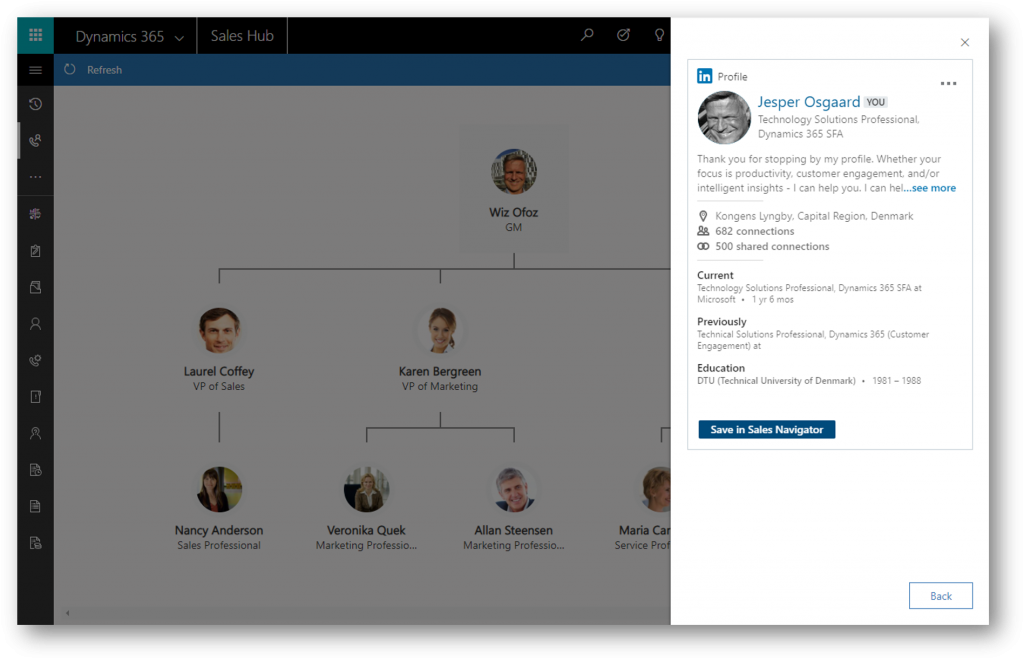
2. Come anticipato, potete facilmente ridurre ed espandere le sezioni.
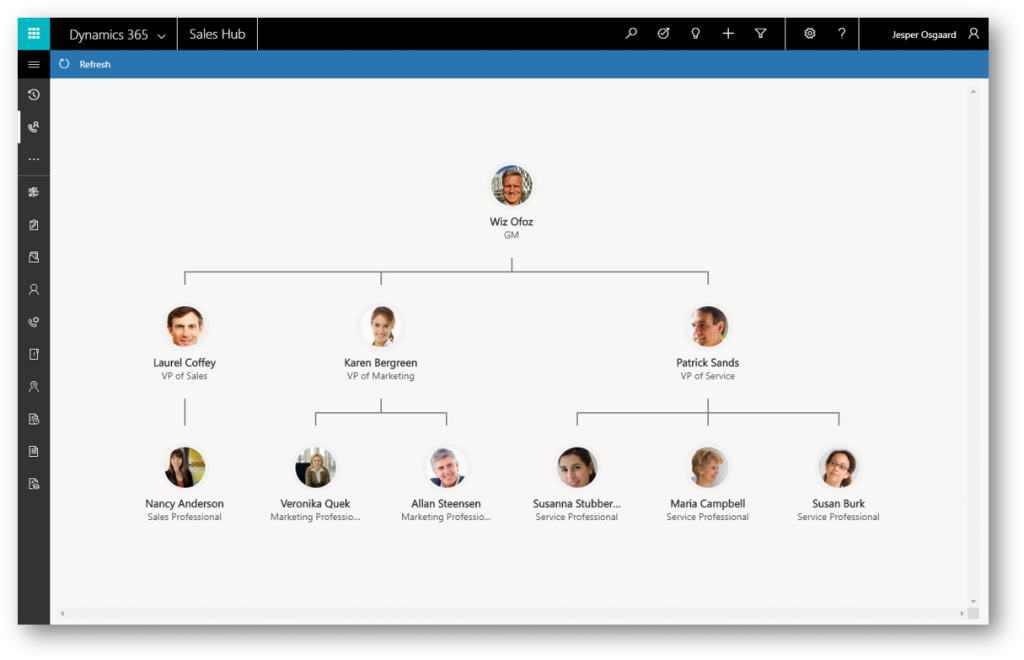
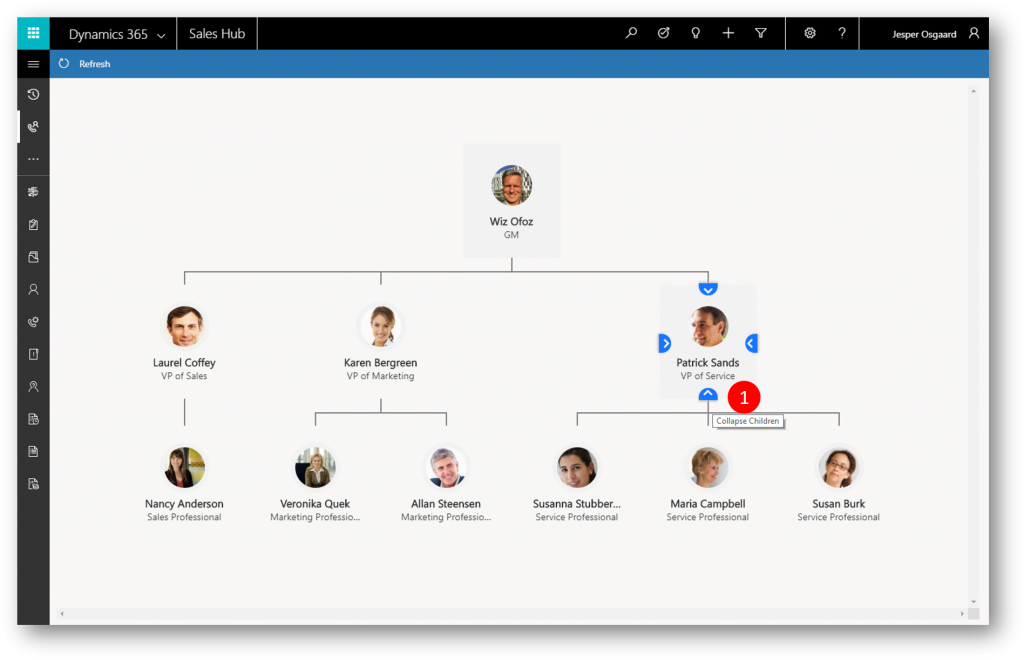
Qui sotto come si presenterebbe il diagramma una volta ridotti i contatti che dipendono da Patrick Sands.
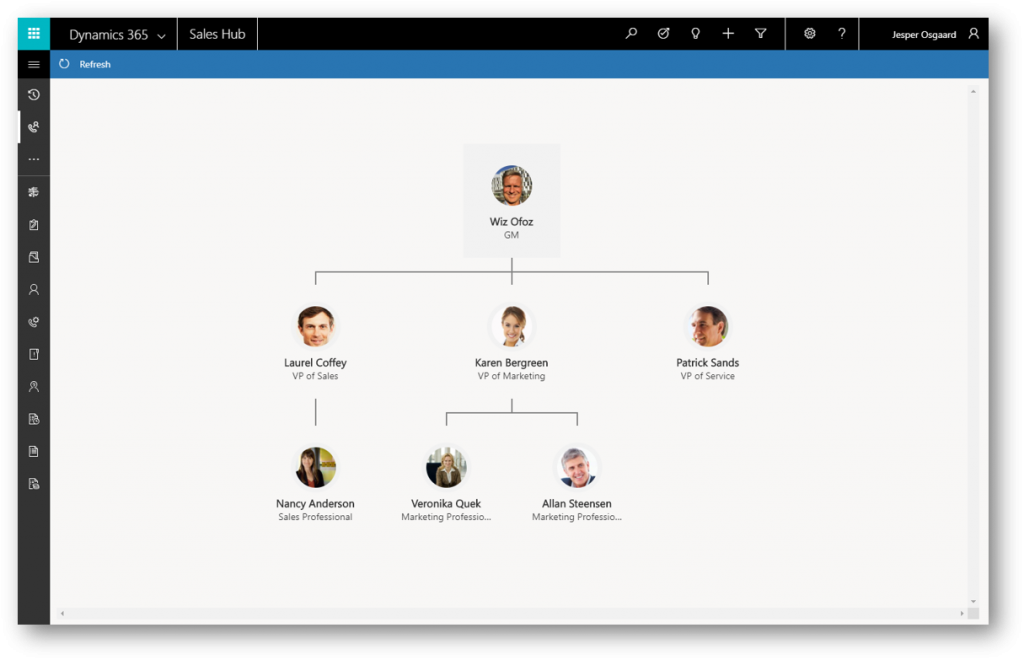
3. Potete trascinare i contatti in una posizione diversa nella scala gerarchica.
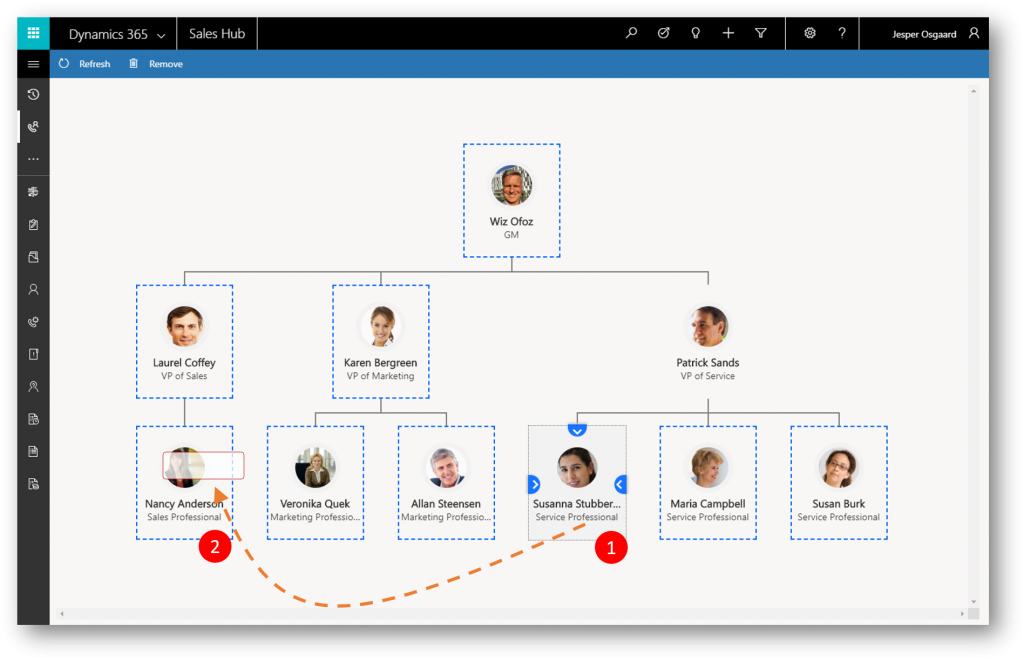
In questo esempio, il contatto è stato spostato sotto un nuovo direct manager.
4. Per organigrammi aziendali più allargati, potete fare lo zoom avanti e indietro (usando la rotellina del mouse). In questo modo, avrete una panoramica della profondità ed ampiezza della gerarchia.
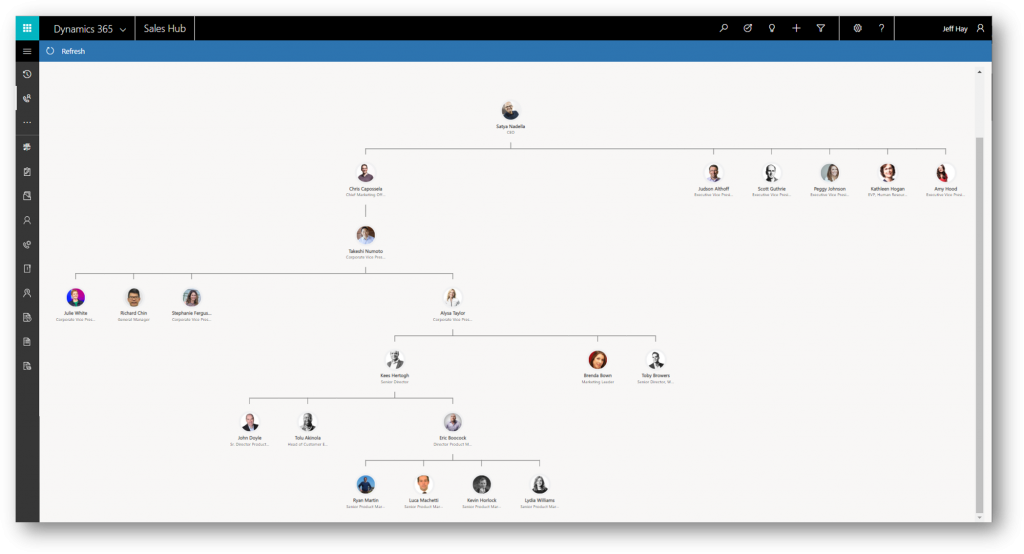
Creare nuovi organigrammi aziendali
Quando create un nuovo account, ovviamente, non vi sono contatti associati.
Cliccando sul pulsante Open Org Chart, vi si aprirà il diagramma come da figura seguente.
Potete iniziare aggiungendo contatti e costruendo la gerarchia facendo il doppio click sul pulsante + (1) per aprire un pannello attività.
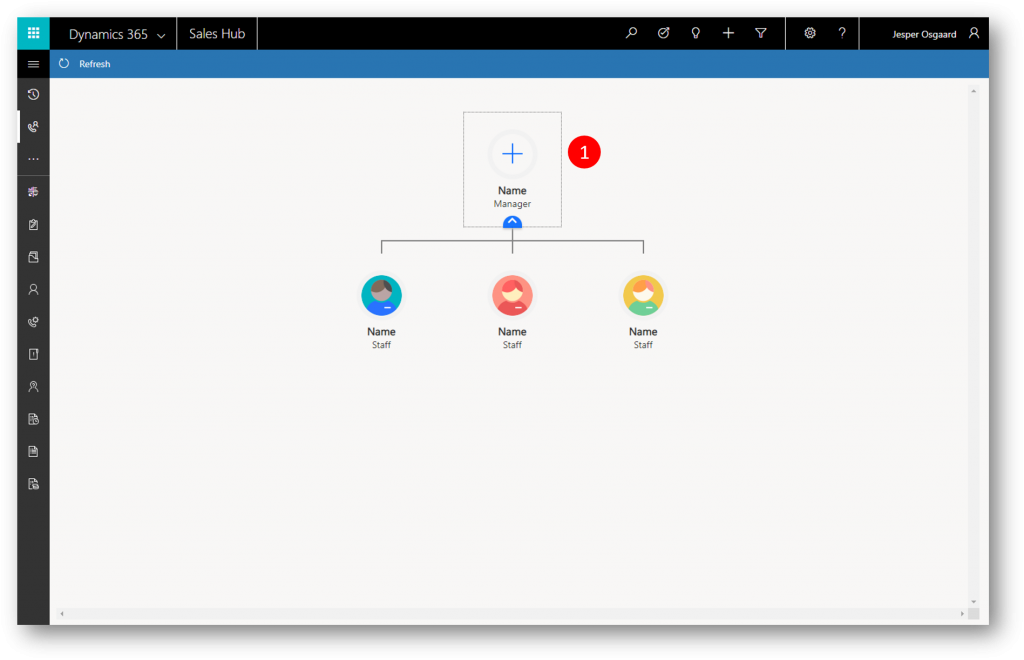
Nel pannello attività potete sia cercare un contatto esistente, sia aggiungerne uno nuovo.
Cliccate il pulsante + New (1) per aprire un form di creazione rapida, dove poter inserire i dettagli di un nuovo contatto e salvarlo.
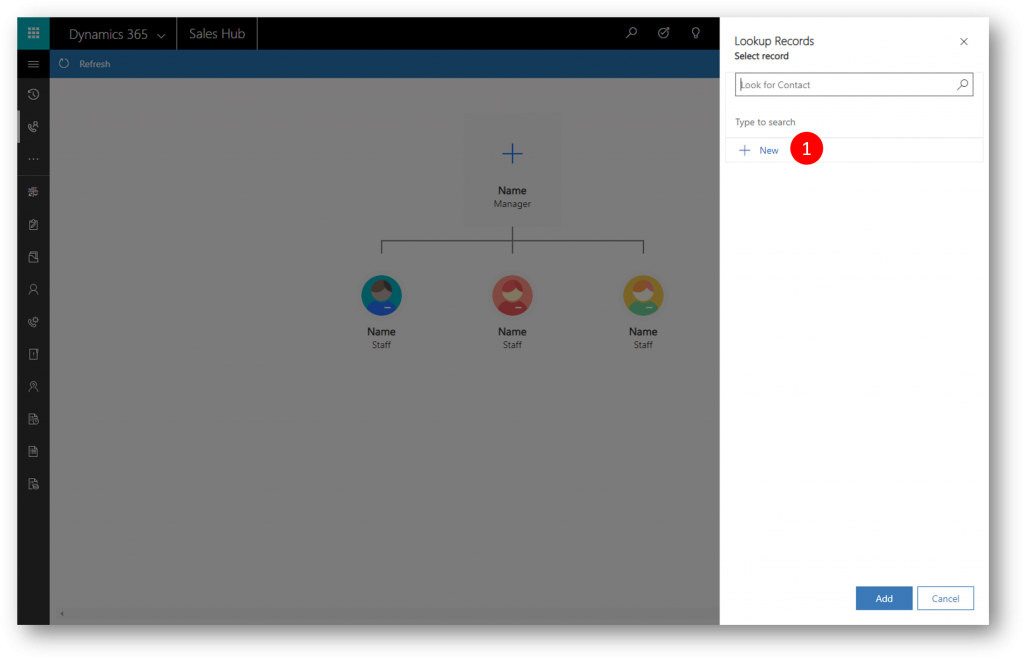
Cliccate Save (1) per salvare/creare il nuovo contatto.
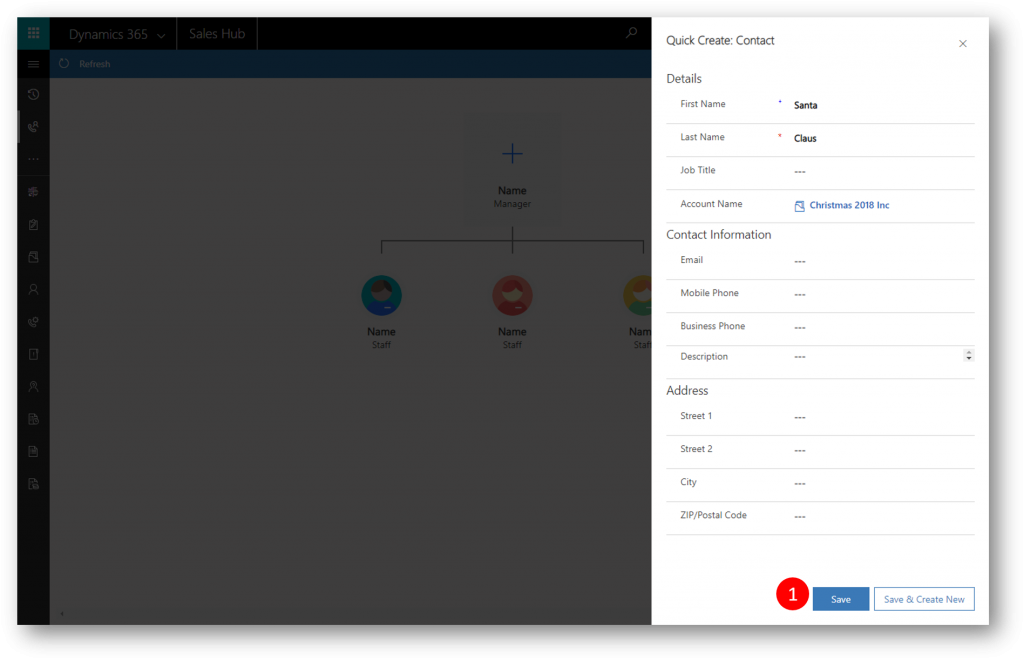
Per aggiungere il nuovo contatto all’Org Chart, cliccate Add (1).
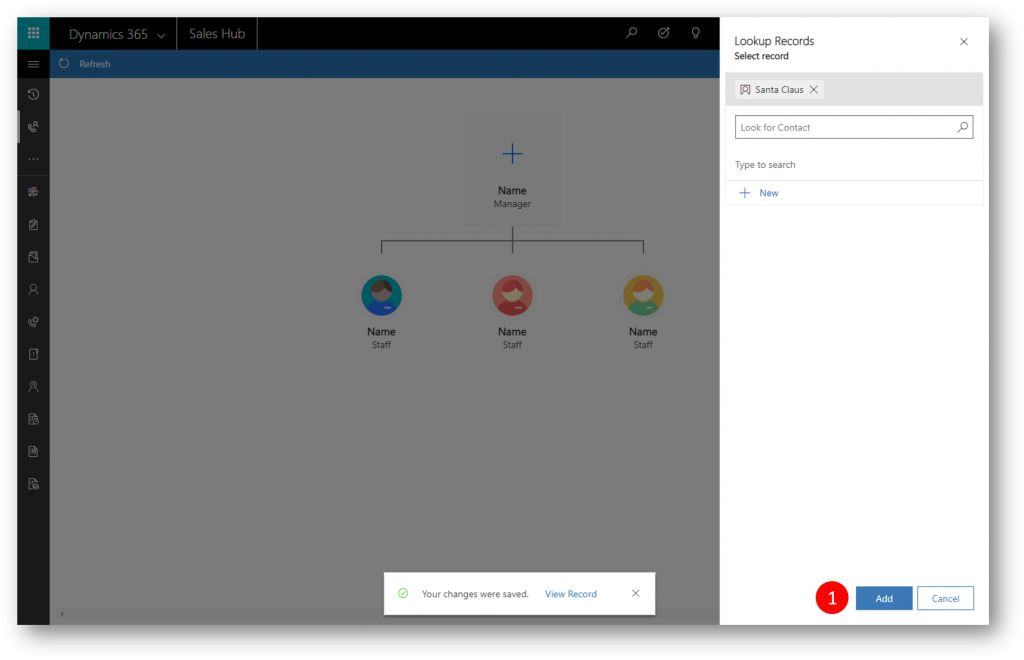
Il nuovo contatto è stato così aggiunto all’organigramma (ed è l’unico contatto presente al momento).
Fate doppio click sul contatto per iniziare ad aggiungere collaboratori diretti o manager.
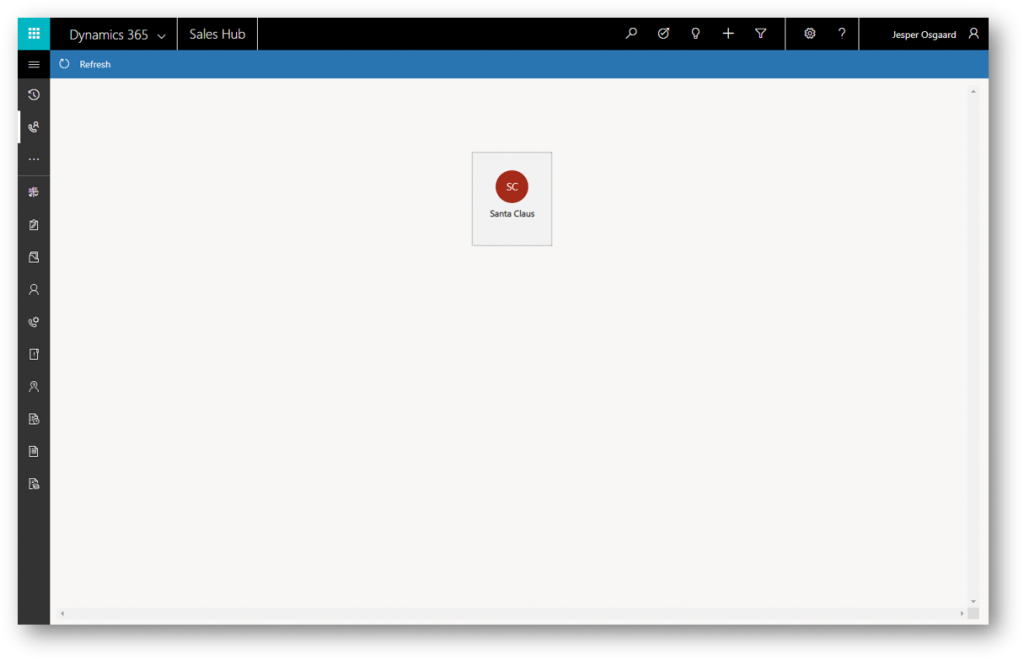
Aggiungiamo ora due contatti esistenti come collaboratori diretti del contatto appena creato.
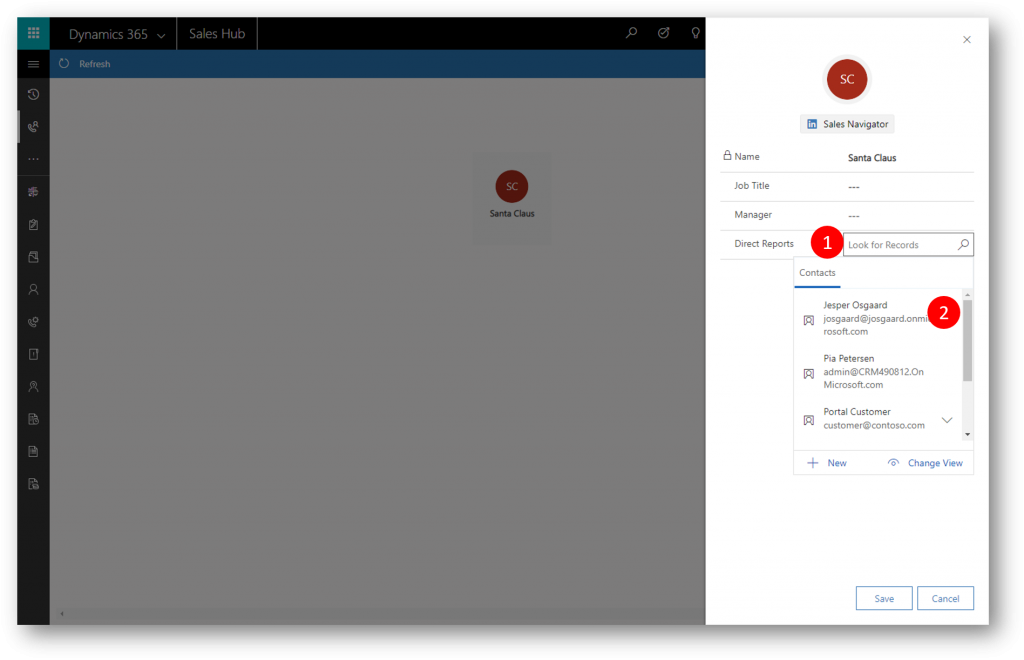
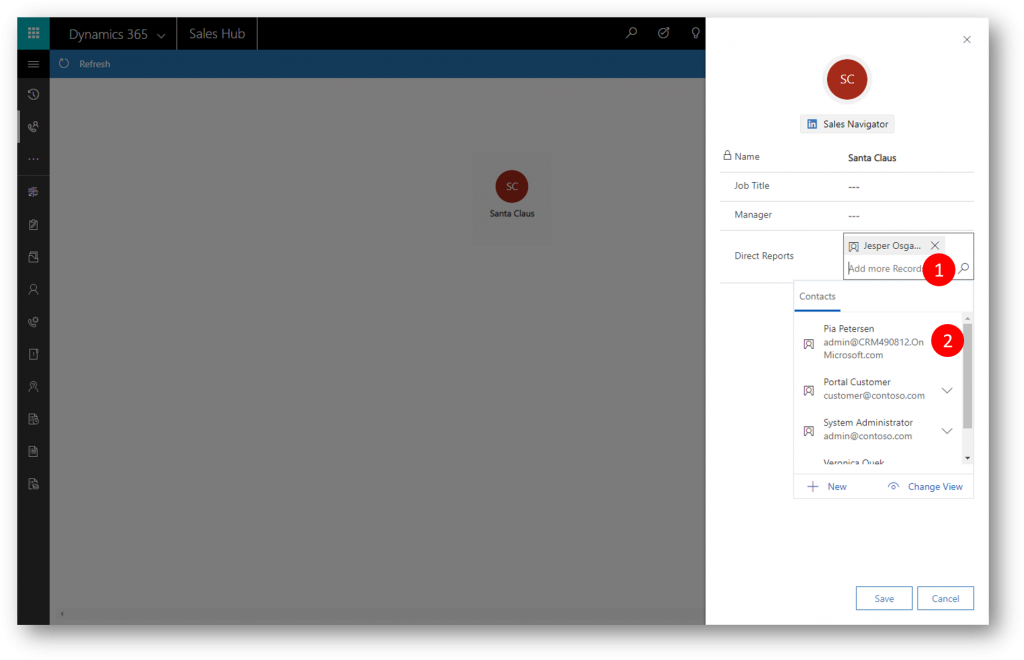
Una volta completati questi passaggi ed aggiunto i collaboratori diretti, cliccate Save (1) per aggiungere i contatti alla Org Chart.
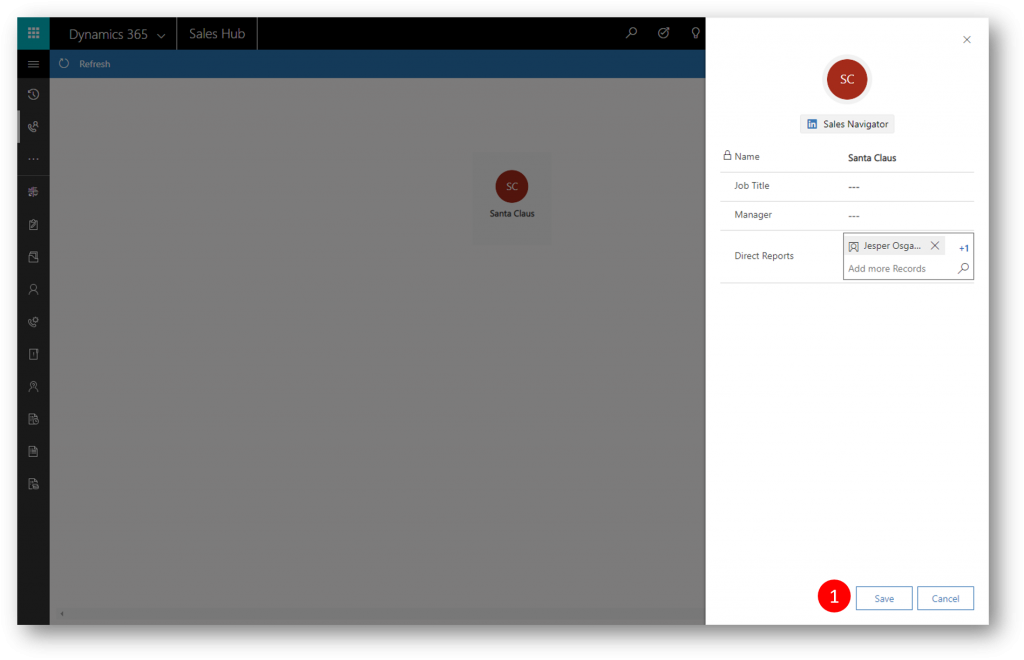
Il diagramma si aggiornerà per riflettere i cambiamenti apportati.
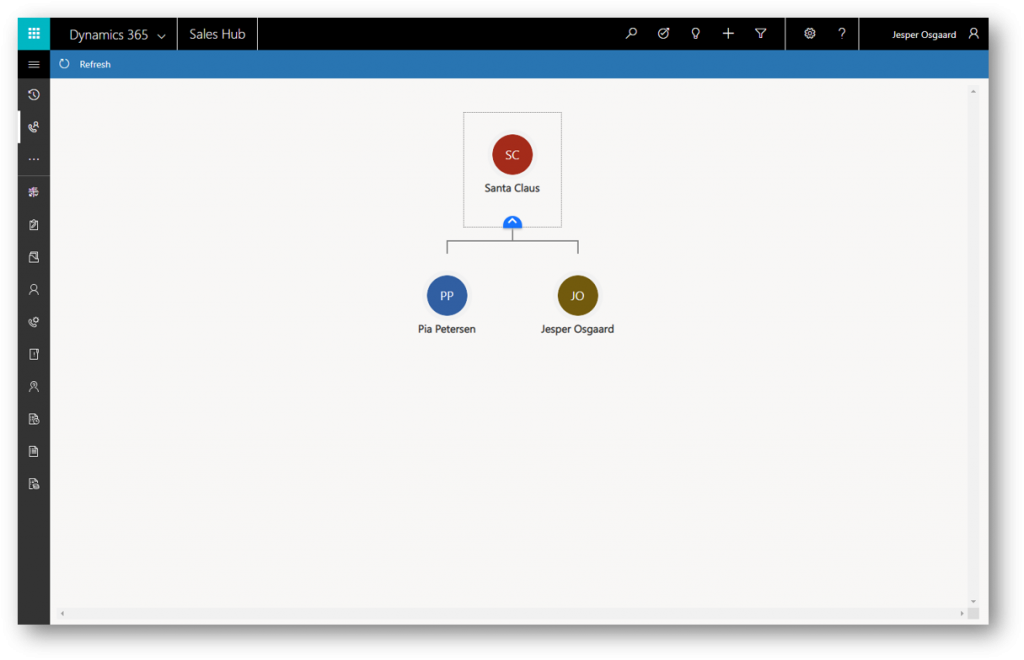
I contatti senza regole di gerarchia e facenti capo ad account esistenti, si troveranno di default tutti nel medesimo livello.
Potete iniziare a trascinare i contatti all’interno delle loro posizioni gerarchiche come esemplificato nell’immagine seguente.
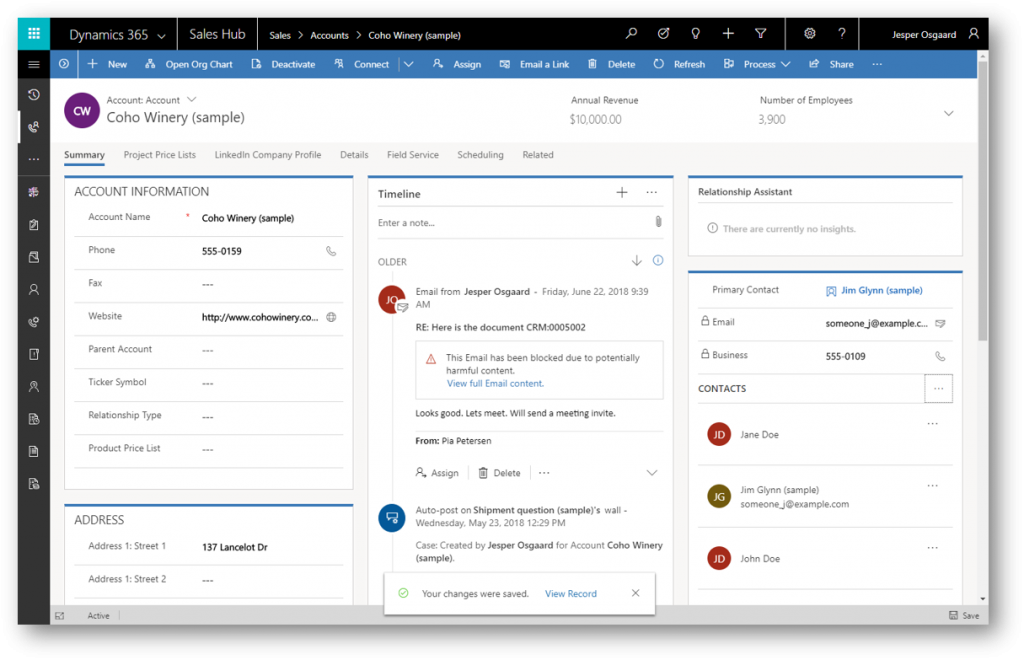
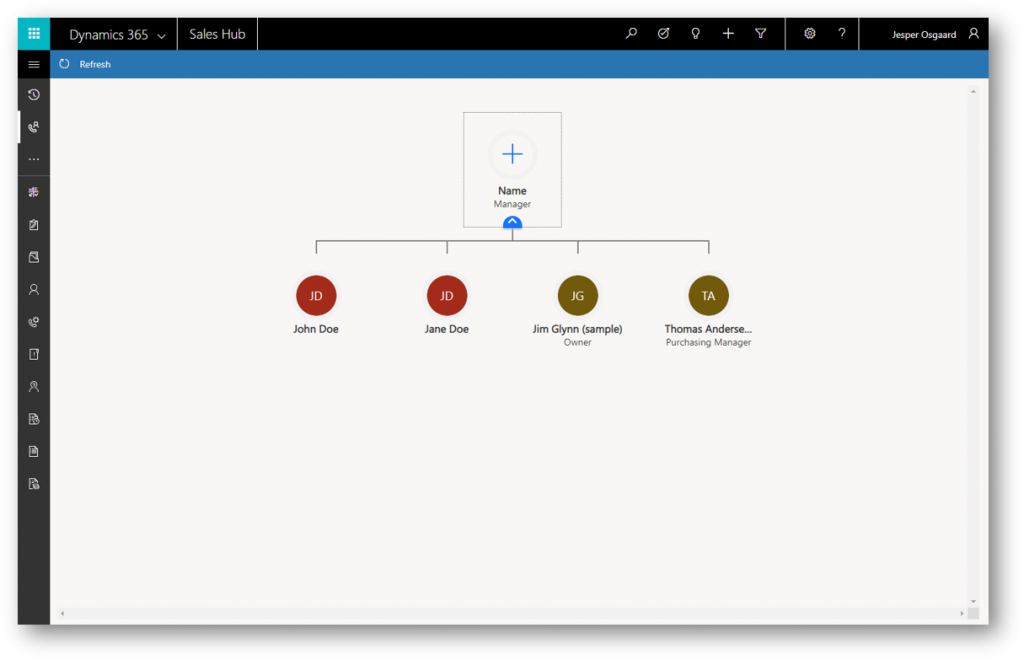
Con questa nuovissima funzionalità, non è mai stato così semplice mantenere una panoramica chiara della gerarchia aziendale dei vostri account.
Maggiori dettagli
Per sfruttare la Org Chart, dovete aver configurato una Relazione Gerarchica per i contatti.
Maggiori info a questo link.
Qui sotto alcuni link a risorse complementari:
– Fai leva sulla potenza di LinkedIn in Dynamics 365;
– Microsoft Relationship Sales;
– Come gestire Org Charts per gli Accounts.









