Installare un componente aggiuntivo di Outlook per visualizzare la quarantena dell’utente finale
Questo componente verrà visualizzato nella barra multifunzione di Outlook quando si visualizza una cartella che contiene elementi di posta

In questo articolo vedremo come installare un componente aggiuntivo di Outlook per aprire la quarantena dell’utente finale di Microsoft 365 in un browser. Questi passaggi rendono davvero facile accedere alla quarantena direttamente da Outlook, e poiché questo è un vero componente aggiuntivo di Office, funziona anche in Outlook mobile e Outlook sul web.
Il componente aggiuntivo viene visualizzato nella barra multifunzione di Outlook quando si visualizza una cartella che contiene elementi di posta.
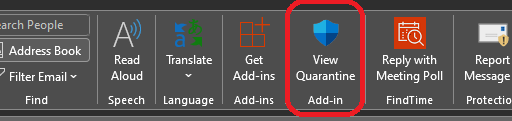
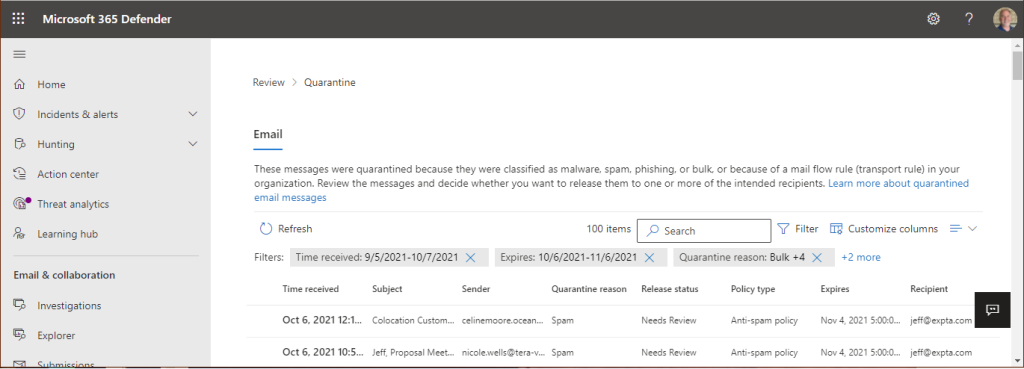
I file sorgente del componente aggiuntivo Visualizza quarantena sono disponibili gratuitamente qui . Il componente aggiuntivo è composto da tre file più icone di varie dimensioni per le diverse piattaforme.
| File sorgente | Descrizione |
| comandi.html | Un “wrapper” HTML che richiama il JavaScript utilizzato dal componente aggiuntivo quando si fa clic sul pulsante. |
| comandi.js | Le funzioni JavaScript che forniscono lo stato e aprono la quarantena dell’utente finale in un browser. |
| manifest.xml | Il vero cuore dell’add-in. Definisce l’ID univoco per il componente aggiuntivo e descrive quando visualizzare il pulsante Visualizza quarantena e come funziona il componente aggiuntivo. |
| cartella delle risorse | Contiene sei file di icone di diverse dimensioni e opacità per Outlook, OWA e Outlook mobile. |
Attualmente questo componente è presente nel marketplace di AppSource tramite il Microsoft Partner Center. Esistono due modi per provare subito il componente aggiuntivo Visualizza quarantena .
Opzione 1 — Installazione tramite il Web
- Aprire Outlook e fare clic sul pulsante Ottieni componenti aggiuntivinella barra multifunzione.
- Fare clic su I miei componenti aggiuntiviin alto a sinistra.
- Fare clic sul menu a discesa + Aggiungi un componente aggiuntivo personalizzato nellaparte inferiore della finestra in Componenti aggiuntivi personalizzati , quindi selezionare Aggiungi da URL…
- Inserire il seguente URL: https://www.expta.com/quarantine/manifest.xmle fai clic su OK .
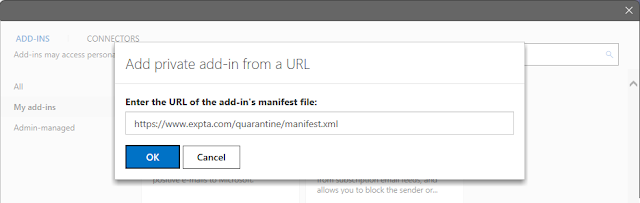
- Verrà visualizzato un avviso prima dell’installazione. Fare clic su Installaper installare il componente aggiuntivo.
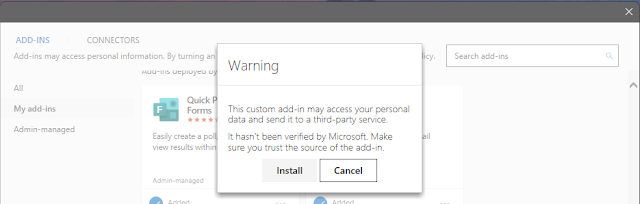
- Il componente aggiuntivo verrà ora elencato in Componenti aggiuntivi personalizzati. Nota: per rimuovere il componente aggiuntivo Visualizza quarantena in qualsiasi momento, fare clic sui puntini di sospensione ( … ) e selezionare Rimuovi .
- Chiudere la finestra dei componenti aggiuntivi per aggiungerlo alla barra multifunzione di Outlook.
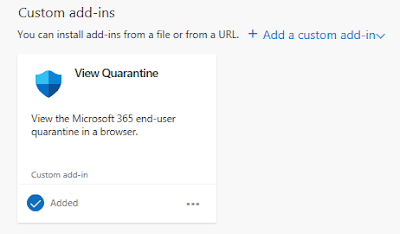
Opzione 2 — Installazione da file sorgente
- Scaricare i file sorgente di Visualizza quarantena dal sito web .
- Estrarre il file ZIP in un’unità locale o in una condivisione di rete.
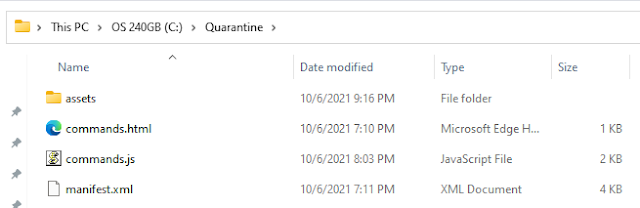
- Aprire Outlook e fai clic sul pulsante Ottieni componenti aggiuntivinella barra multifunzione (mostrato sopra).
- Fare clic su I miei componenti aggiuntiviin alto a sinistra.
- Fare clic sul menu a discesa + Aggiungi un componente aggiuntivo personalizzato nellaparte inferiore della finestra in Componenti aggiuntivi personalizzati , quindi selezionare Aggiungi da file…
- Individuare il file xmle fare clic su Apri .
- Verrà visualizzato un avviso prima dell’installazione. Fare clic su Installa per installare il componente aggiuntivo.
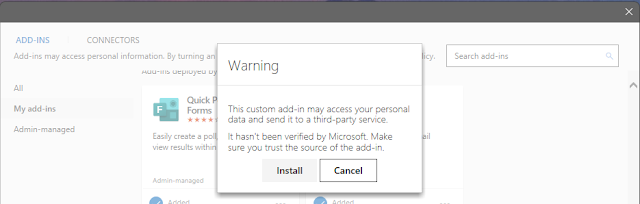
- Il componente aggiuntivo verrà ora elencato in Componenti aggiuntivi personalizzati.
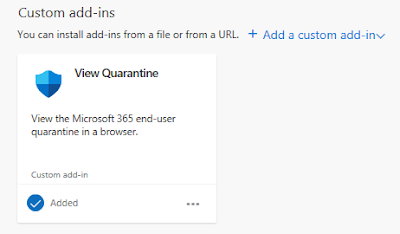
- Chiudi la finestra dei componenti aggiuntivi per aggiungerlo alla barra multifunzione di Outlook.
Distribuzione a tutti gli utenti dell’organizzazione
Una volta che il componente aggiuntivo è stato installato e funziona correttamente, è possibile distribuirlo a tutti gli utenti dell’azienda. Ecco come fare:
- Aprire l’ interfaccia di amministrazione di Exchange e accedere a Organizzazione > componenti aggiuntivi .
- Installare il file manifest facendo clic sul pulsante a discesa +ed eseguire una delle seguenti operazioni:
- Per installare dal Web, selezionare Aggiungi da URL, inserire https://www.expta.com/quarantine/manifest.xml e fare clic su OK
- Per installare dai file di origine, selezionare Aggiungi da file, cercare il file xml scaricato e fare clic su OK
- Dopo aver installato il componente aggiuntivo, fare doppio clic sul componente aggiuntivo Visualizza quarantenaper selezionare come si desidera che venga distribuito agli utenti:
- Facoltativo, abilitato per impostazione predefinita(gli utenti possono scegliere di rimuoverlo)
- Facoltativo, disabilitato per impostazione predefinita(gli utenti possono scegliere di abilitarlo)
- Obbligatorio, sempre abilitato. Gli utenti non possono disabilitare questo componente aggiuntivo.
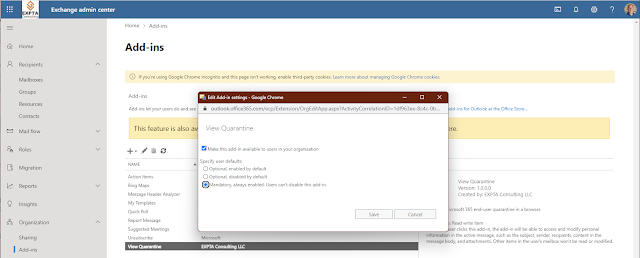
Le informazioni presenti in questo post, sono prese dall’articolo: How to install an Outlook add-in to view the Microsoft 365 End-User Quarantine









