Come creare un tenant di test su Microsoft 365
Microsoft 365/Office 365 Developer permette di creare tenant aggiuntivi e accedervi gratuitamente per 90 giorni o più: ecco come

Microsoft ti offre la possibilità di creare un tenant di Office 365 per lo sviluppo. Il programma Microsoft 365/Office 365 Developer ti permette di accedervi gratuitamente e di poterlo ulizzarlo per 90 giorni o più.
Possedere tenant aggiuntivi o multipli può essere davvero utile per la tua azienda:
- Puoi creare un ambiente di sviluppo e separarlo completamente dalla produzione di Office 365;
- Puoi usarlo per testare le nuove funzionalità nel caso in cui non utilizzi le preferenze di Target Release;
- Puoi sbizzarrirti con Office 365 dal punto di vista delle impostazioni globali;
- Puoi richiedere un programma in preview aggiuntivo in un ambiente separato;
- Puoi creare un ottimo ambiente demo/poc/mvp.
….E puoi farlo assolutamente gratis.
Parametri del programma Microsoft 365/Office 365 Developer:
- Puoi configurare fino a 25 account utente;
- Puoi utilizzare il servizio per lo sviluppo e il test di Office 365 (non per l’utilizzo in produzione);
- Microsoft ti offre un abbonamento a Office 365 completamente funzionante per 90 giorni;
- Se utilizzi attivamente e crei soluzioni sul tenant di Office 365 Developer, verrà rinnovato ogni 3 mesi.
Inoltre, come parte del nuovo tenant di Office 365, avrai accesso alla maggior parte delle applicazioni disponibili nell’offerta Microsoft.
App incluse nell’abbonamento a Microsoft 365/Office 365 Developer:
- SharePoint, OneDrive, Outlook/Exchange, Teams, Planner, Word, Excel, PowerPoint e altro ancora;
- Office 365 Advanced Threat Protection;
- Analisi avanzate con Power BI;
- Enterprise Mobility + Security (EMS) per la conformità e la protezione delle informazioni.
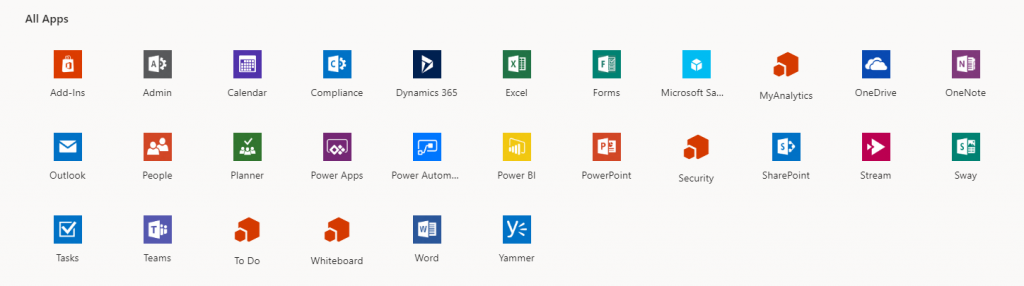
Come ottenere un tenant gratuito di Microsoft 365/Office 365 per lo sviluppo
La registrazione al programma Office 365 Developer richieder circa 15 minuti. Dovrai completare alcuni passaggi.
Clicca qui per l’accesso al programma per sviluppatori di Office 365.
1. Iscrizione o accesso all’account Microsoft
Accedi in una nuova finestra o registrati per l’account Microsoft facendo clic sul pulsante “Create one!”.
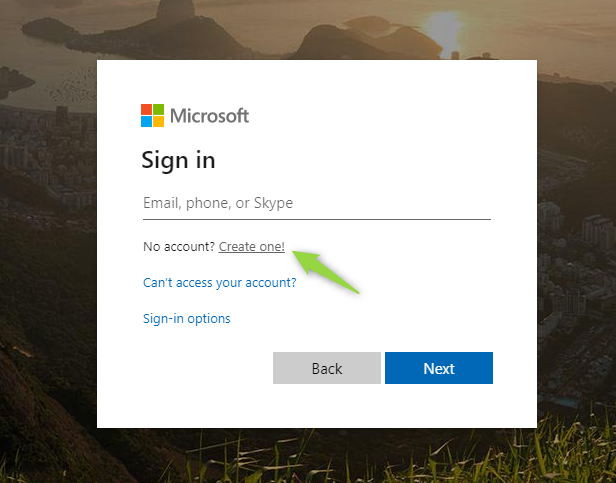
Nel passaggio successivo imposta l’indirizzo e-mail e scegli Next (1). La schermata seguente ti chiederà di impostare la password e di scegliere nuovamente Next (2).
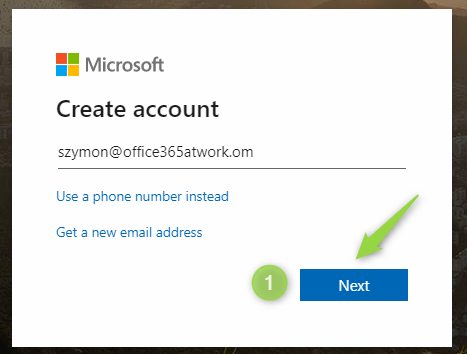
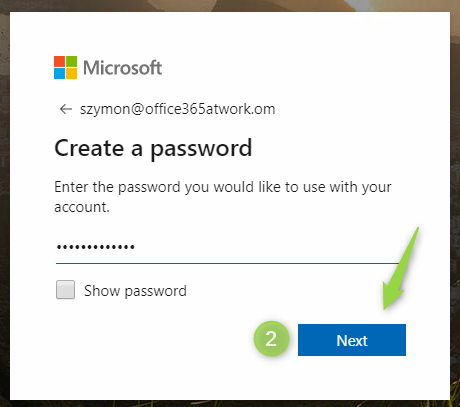
Ti verrà chiesto di scegliere il tuo Paese/regione (1) e la data di nascita (2). Scegli Next (3) per andare avanti.
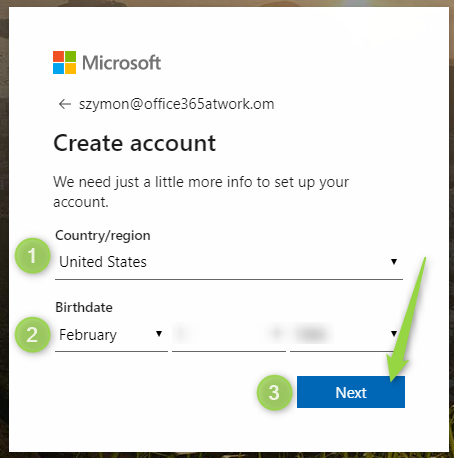
Nell’ultimo passaggio, ti verrà chiesto di verificare il tuo indirizzo e-mail passando il codice di convalida (1).
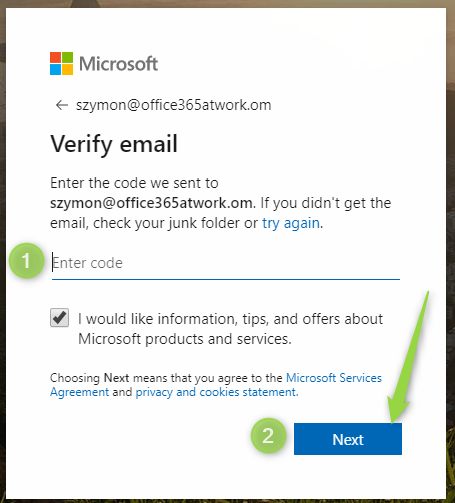
Ti può anche essere chiesto di compilare la convalida basata su immagini ReCaptcha. Dopo di ciò, avrai convalidato l’account Microsoft e potrai accedere.
2. Iscrizione al programma
Apri il sito del programma Developer e clicca il pulsante “Set up subscription” (1).
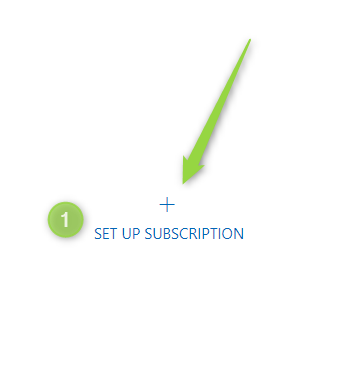
Ora dovrai compilare il modulo di registrazione:
- scegli il Paese (1) – non può essere modificato in seguito;
- imposta il nome utente dell’amministratore (2);
- conferma il nome del tenant nel campo “Create domain” (3): se disponibile il sistema lo convaliderà (4);
- imposta la password (5).
Scegli il pulsante “Continue” (6) per passare alla fase successiva.
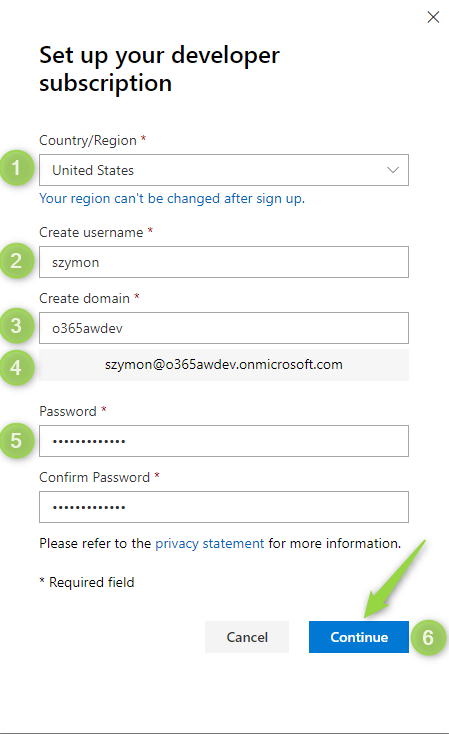
Nel passaggio successivo ti verrà chiesto di verificare il tuo numero di cellulare. Dopo di che potrai iniziare la creazione del tuo tenant.
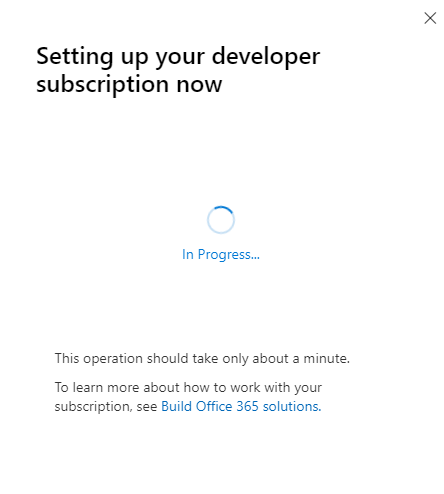
La tua sottoscrizione sarà disponibile in 1-2 minuti.
IMPORTANTE: Tieni presente che la configurazione di tutti i servizi potrebbe richiedere fino a 48 ore. Tutti i servizi saranno immediatamente disponibili ma da un punto di vista funzionale, avranno bisogno di tempo per la configurazione finale.
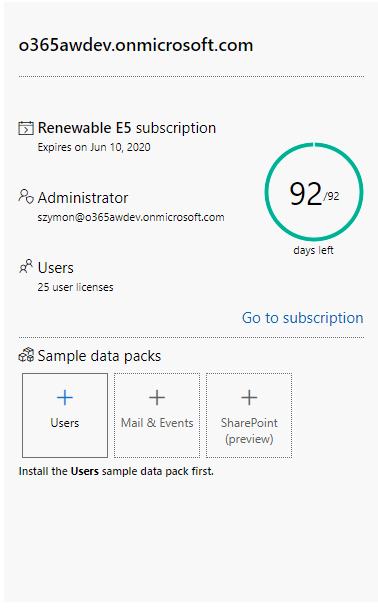
3. Creare utenti fittizi
Avrai bisogno di più account a scopo di test. Puoi generarli facilmente nella sezione “Sample data packs”.
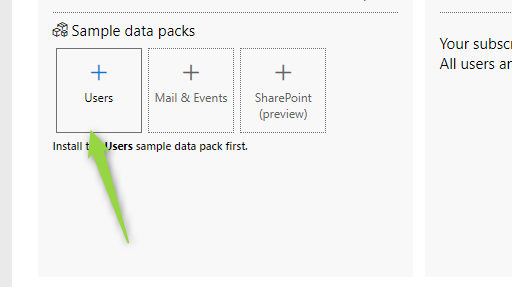
Il processo di generazione automatizzata genererà 16 utenti e sarà necessario accedere al nuovo account di amministrazione del tenant. Puoi copiare il nome utente tramite il pulsante di copia (1).
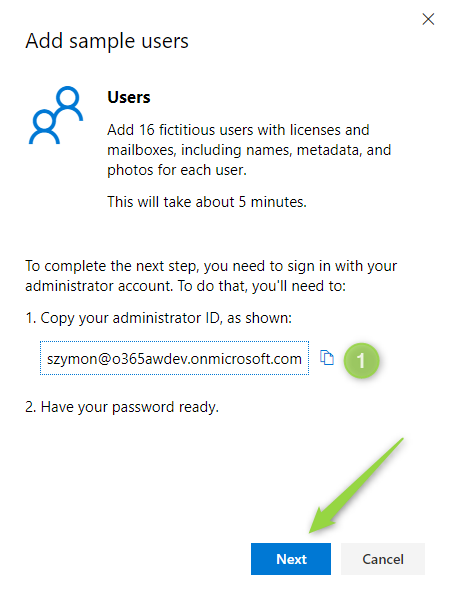
Dopo aver effettuato l’accesso, ti verrà chiesto di consentire al processo di apportare modifiche al tuo nuovo ambiente.
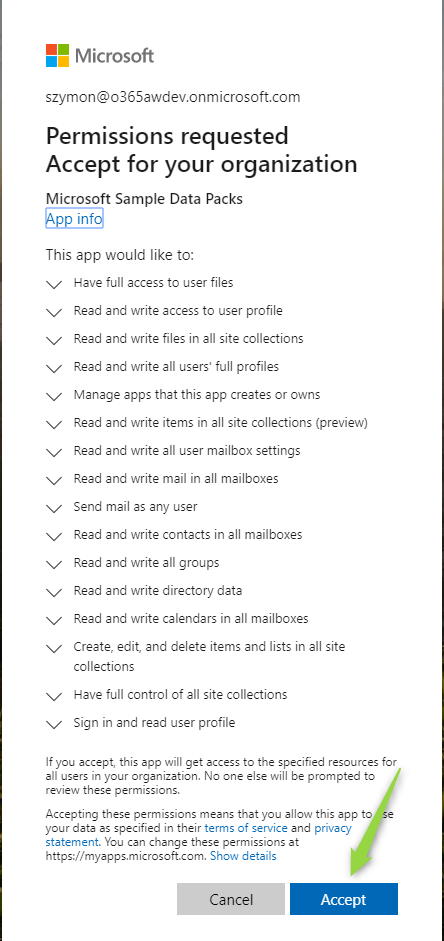
Nel passaggio finale, dovrai impostare una password che verrà condivisa tra tutti gli account. Annotati quella password.
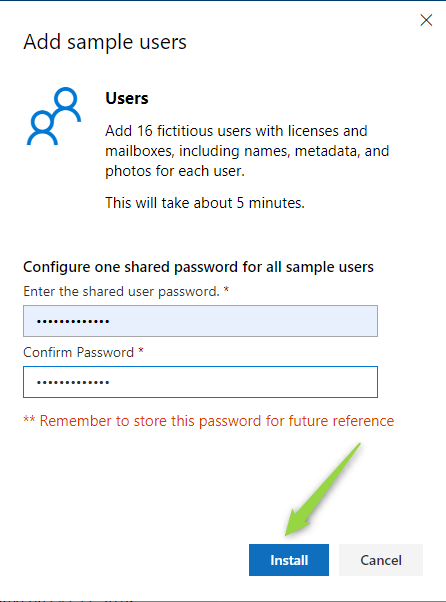
Non appena l’utente sarà configurato riceverai un’e-mail di conferma. Quando accederai all’ambiente vedrai distribuiti gli account fittizi.
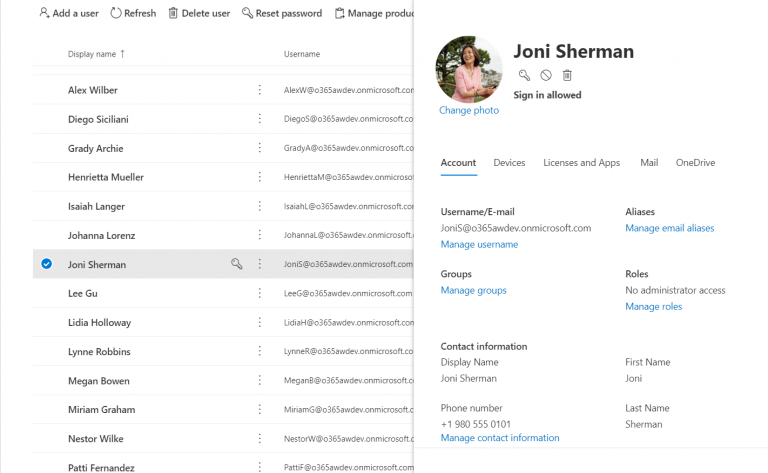
4. Compilare i calendari e le e-mail degli utenti fittizi
Nel passaggio successivo potrai impostare le e-mail e i calendari dell’utente creato scegliendo “Mail & Events sample data”.
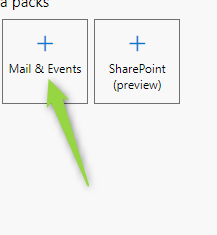
Puoi eseguire la distribuzione scegliendo il pulsante “Install”.
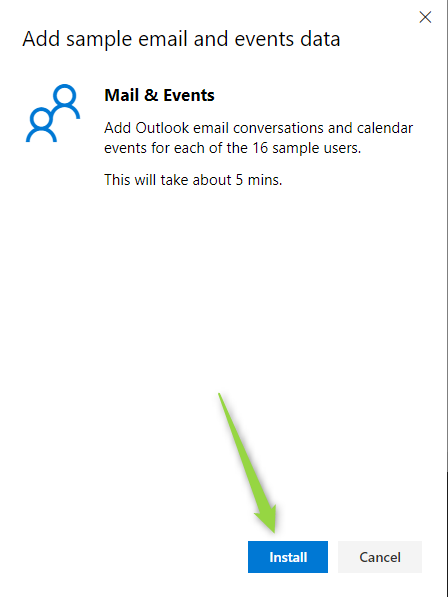
Nei prossimi 5 minuti gli utenti riceveranno dati fittizi relativi a Outlook.
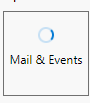
Non appena l’utente sarà configurato, riceverai un’e-mail di conferma e l’ambiente conterrà dati aggiuntivi distribuiti.
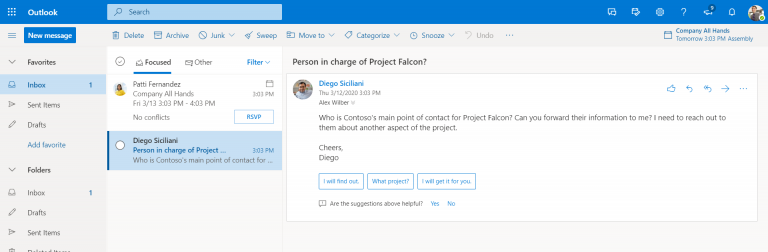
5. Configurazione dei siti di SharePoint
Puoi anche distribuire il sito SharePoint di Office 365. Basta scegliere il pulsante SharePoint.
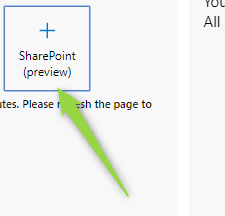
Nel passaggio successivo, inizierai la configurazione del “SharePoint sample data pack” facendo click sul pulsante Start.
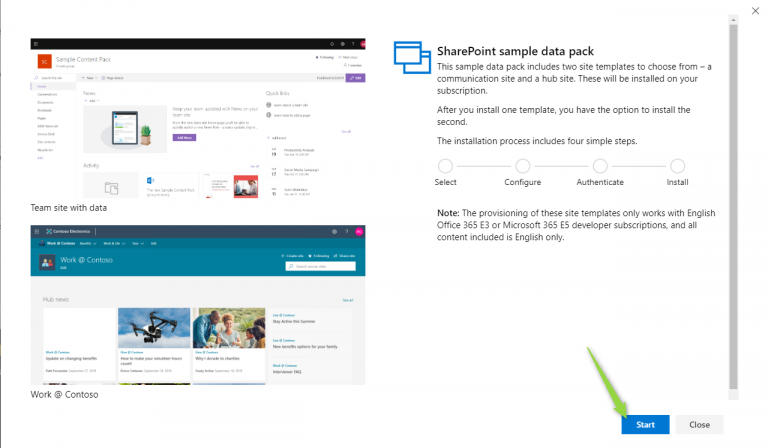
Ti verrà chiesto di scegliere il modello di sito di SharePoint (1) e quindi passare al passaggio successivo (2).
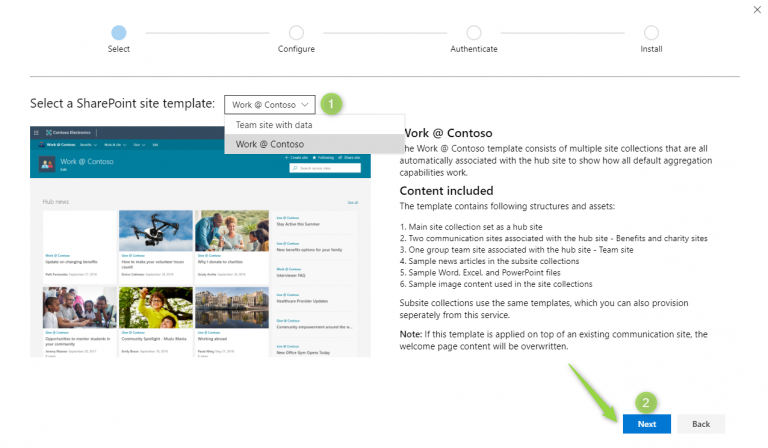
Nella schermata seguente dovrai impostare gli indirizzi per il sito di SharePoint. Puoi anche lasciarlo così com’è e andare avanti.
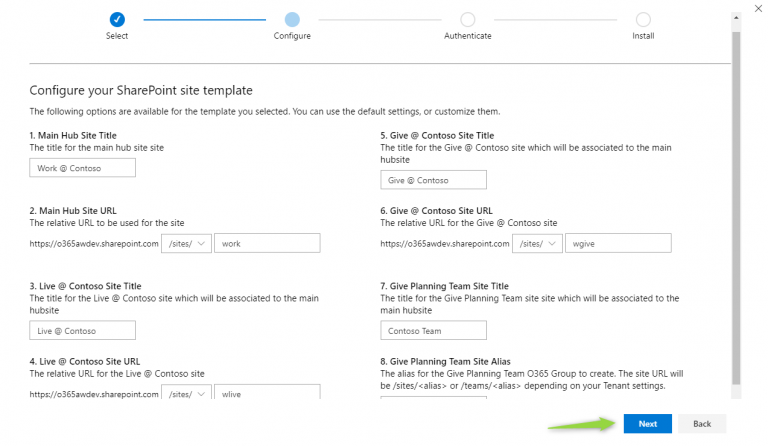
Nell’ultimo passaggio dovrai autorizzare nuovamente e accettare i permessi per l’app di distribuzione.
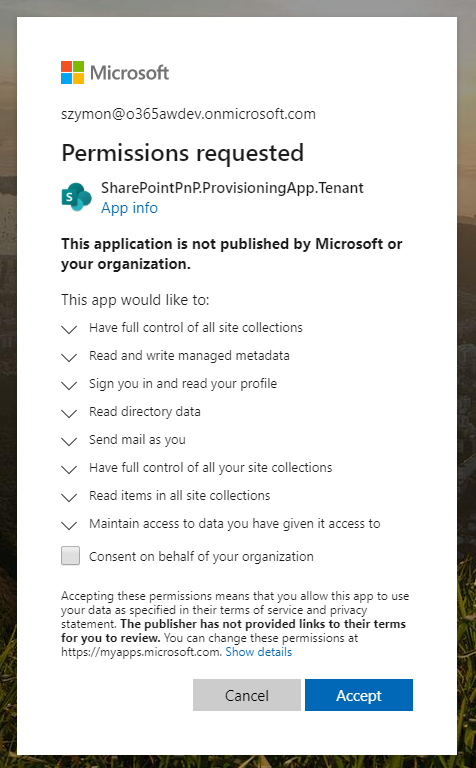
In questo caso il processo di distribuzione potrebbe essere molto più lungo. Dopo 20-30 minuti verranno distribuiti i siti di SharePoint.
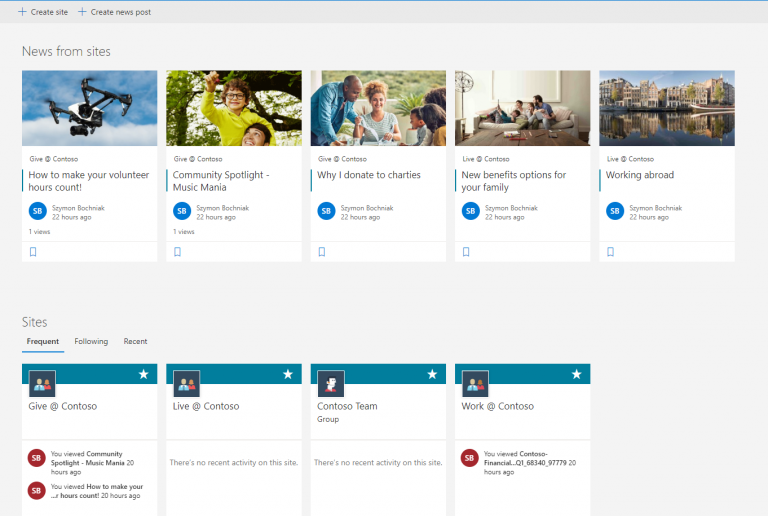
È inoltre possibile distribuire altri 16 modelli di siti di SharePoint moderni e il modello di sito di formazione per l’adozione di Office 365 .
Le informazioni presenti in questo post, sono prese dall’articolo: https://office365atwork-com.cdn.ampproject.org/c/s/office365atwork.com/license/free-developer-tenant-office-365/amp/.









