Analizzare i data Insight con Power BI
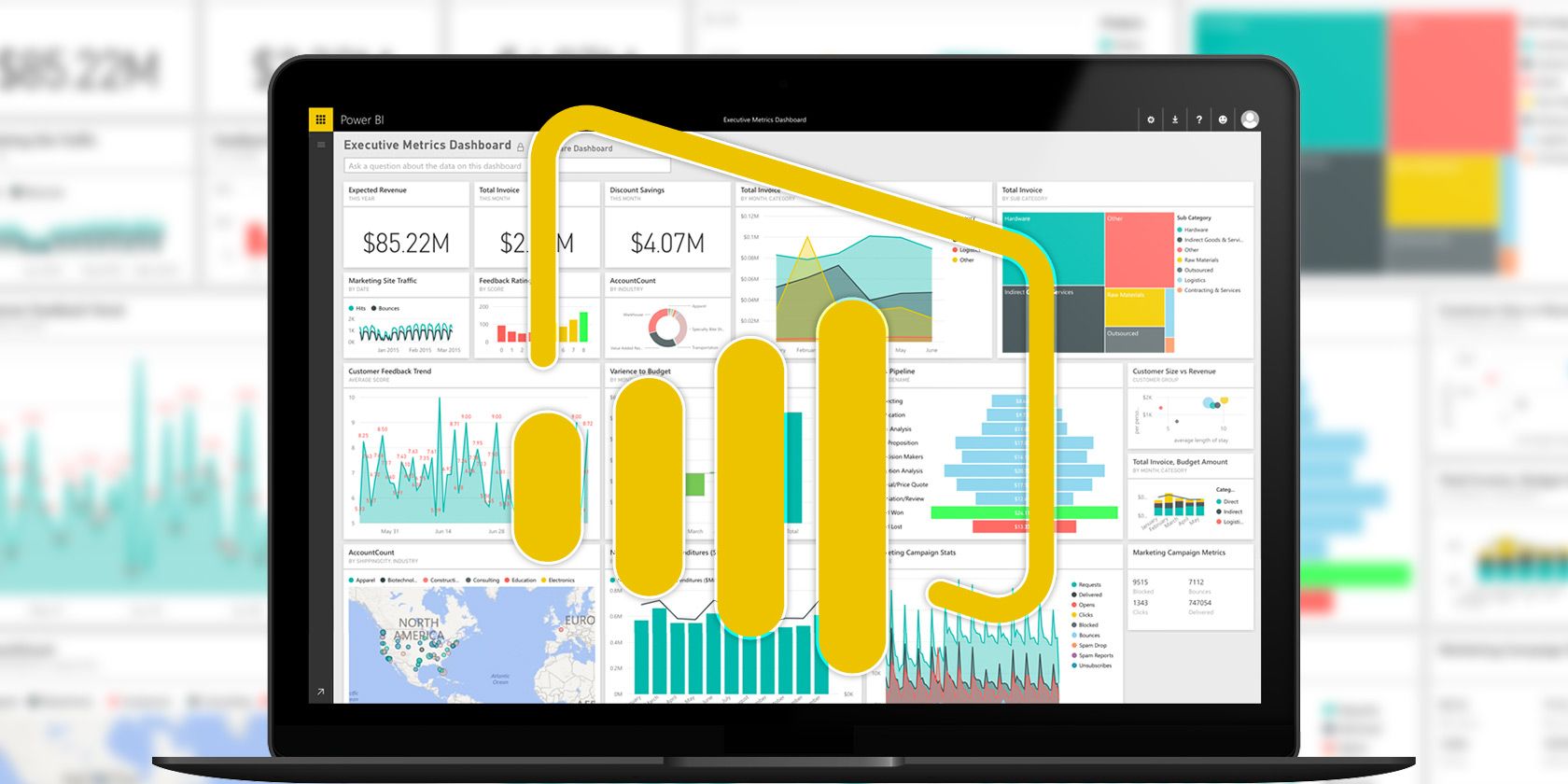
Con l’aggiornamento di Luglio, su Dynamics 365 for Customer Insights (DCI) è disponibile un nuovo connettore per Power BI. Ora, i dati aggregati ed arricchiti di DCI possono essere analizzati su Power BI grazie al nuovo connettore.
In questo modo potrete combinare il potere analitico di DCI con le capacità di esplorazione e visualizzazione dei dati di Power BI per avere il meglio dai due programmi. I profile data e i KPI possono ora essere facilmente importati su Power BI Desktop e quindi essere utilizzati per costruire report di Power BI. Questi report possono poi essere condivisi con gli altri utenti utilizzando i servizi di Power BI.
Potete costruire visualizzazioni avanzate oltre a dati di profilo e KPI utilizzando le visualizzazioni di Power BI quali geo-maps, diagrammi ad albero con drill-down interattivi e filtri.
ATTENZIONE: sia il nuovo connettore per Power BI che Dynamics 365 for Customer Insights sono disponibili in preview.
Il nuovo connettore fornisce agli utenti un’esperienza integrata per creare report di Power BI con dati DCI su Power BI Desktop.
Come iniziare?
1. Per collegarvi a DCI da Power BI Desktop andate su:
Get data -> Online Services e selezionate la voce Dynamics 365 for Customer Insights (Beta) dalla lista dei servizi Online.
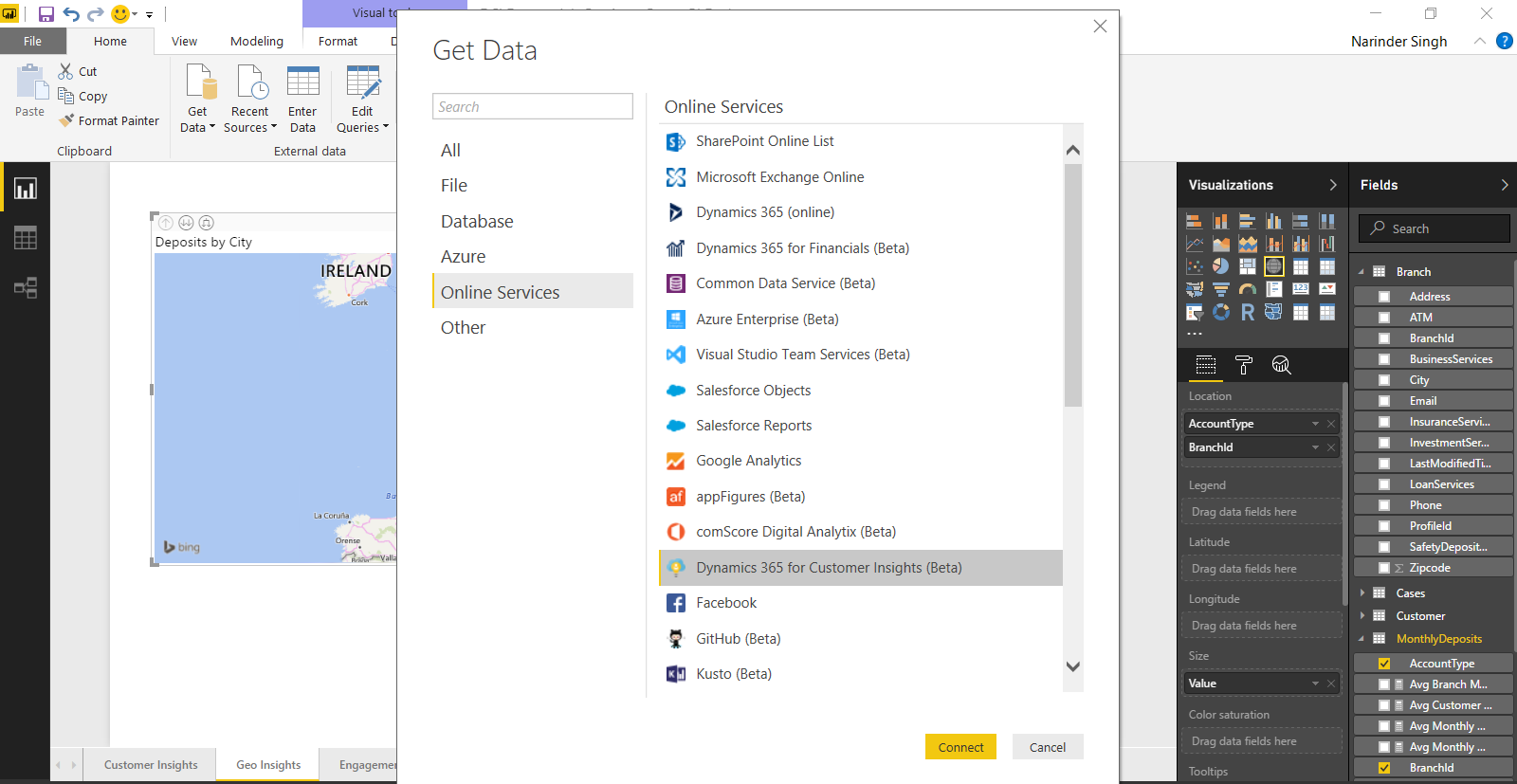
2. Dopo di che, inserite la URL dell’endpoint API.
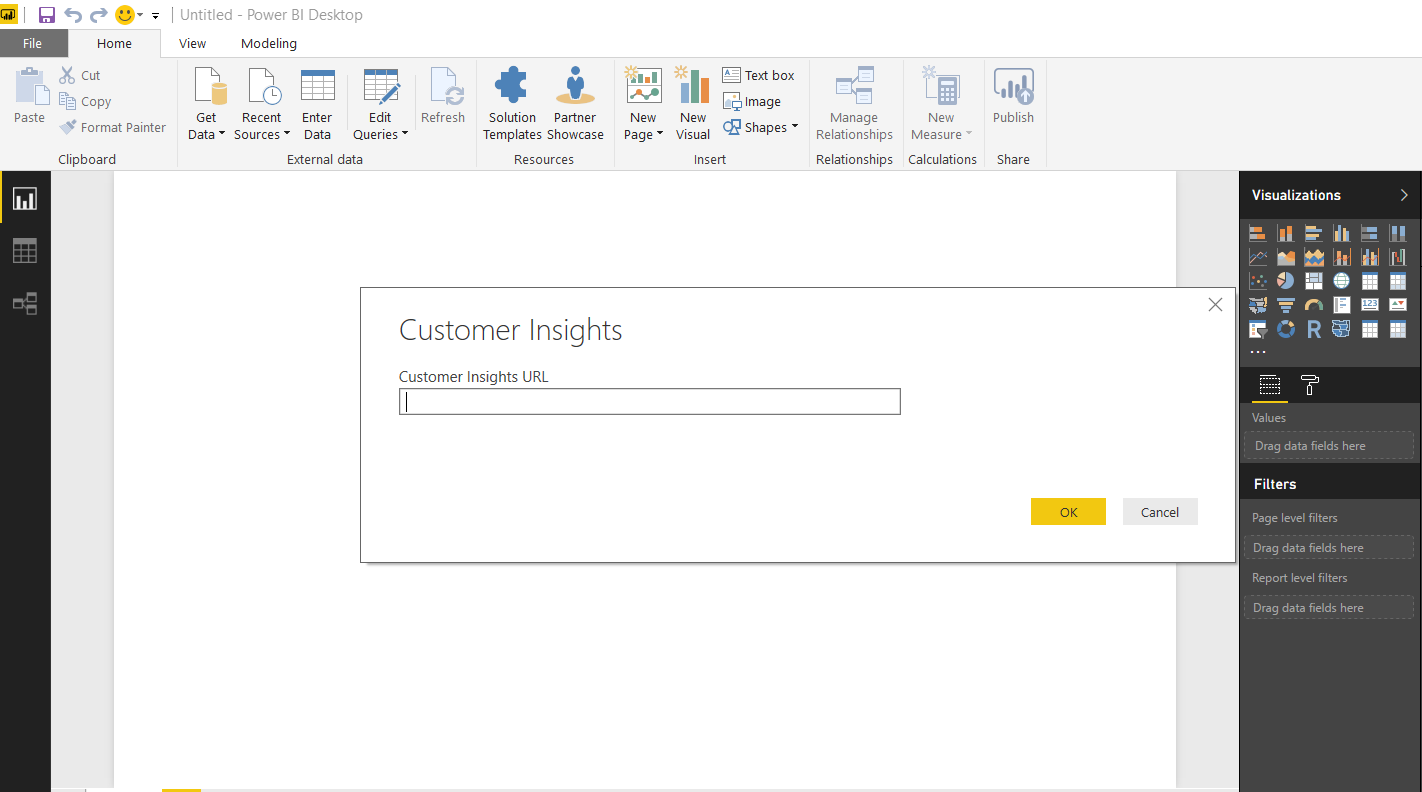
3. Autenticatevi inserendo le vostre credenziali di DCI ed avrete i vostri KPS e i Profili disponibili per iniziare ad utilizzare le power queries.
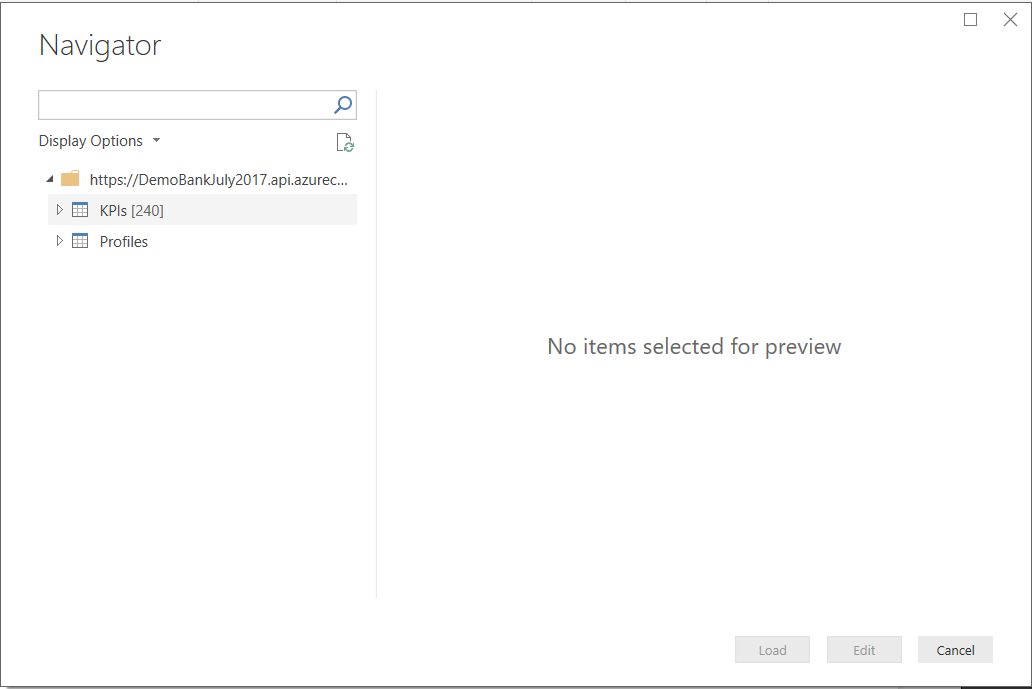
4. Potete poi iniziare a costruire i modelli di Power BI connettendo KPI e profili per abilitare slicing/dicing interattivi e drill-down dai gruppi KPI o attributi dei profili nei vostri report di Power BI.
Il diagramma qui sotto mostra un modello esempio costruito connettendo i MonthlyDeposits KPI e collegando il gruppo dagli attributi BranchId e CustomerId con i profili corrispondenti: Customer e Branch.
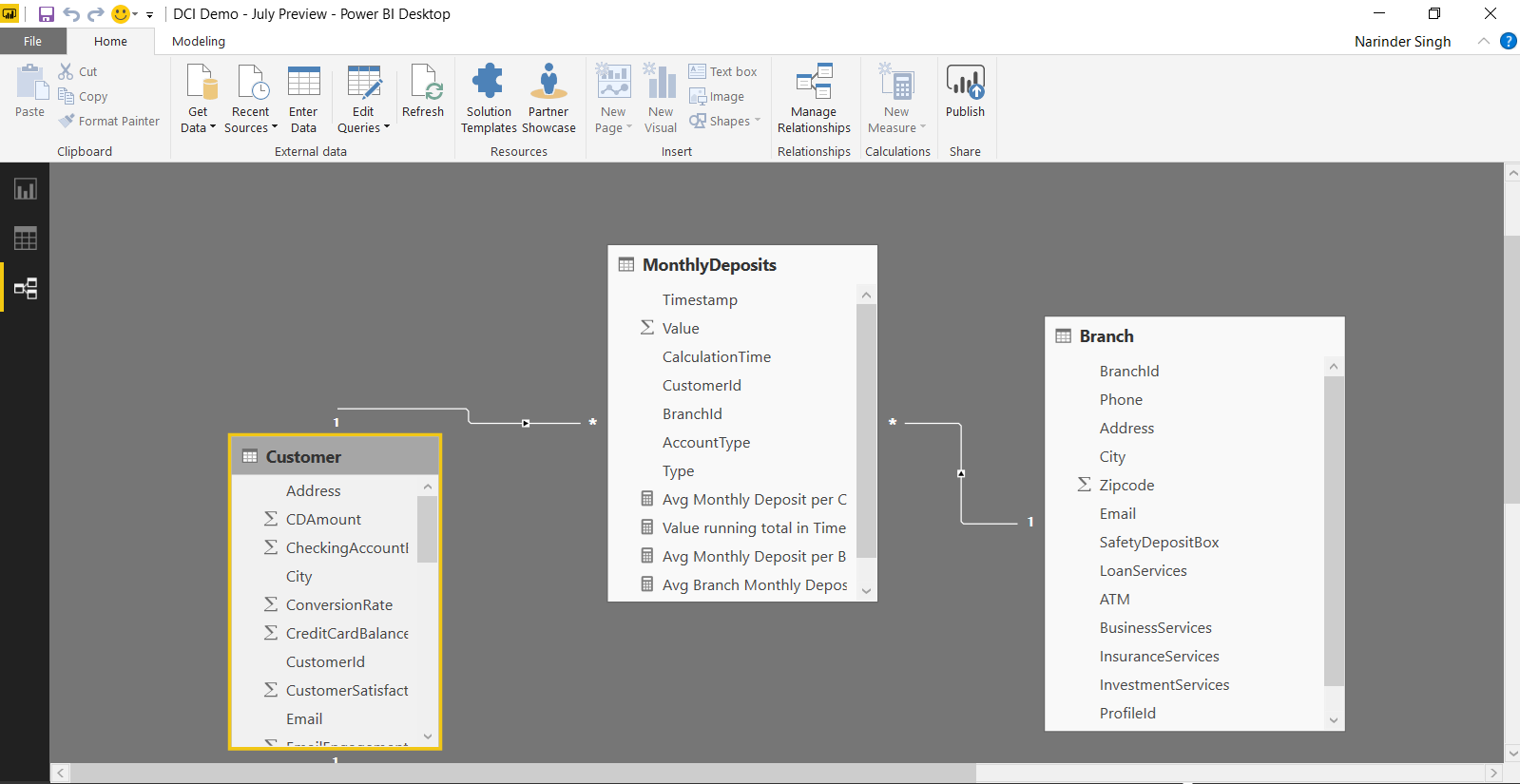
Con un modello di questo tipo potete analizzare in maniera interattiva i singoli KPI MonthlyDeposit da qualsiasi attributo Profile or Branch in un report Power BI.
Sempre in questo esempio, è stato costruito un report Power BI con cui suddividere i KPI Monthly Deposit nel corso del tempo. In questo modo sarà possibile visualizzare il singolo deposito a seconda dell’Account Type e del luogo il cui è stato fatto.
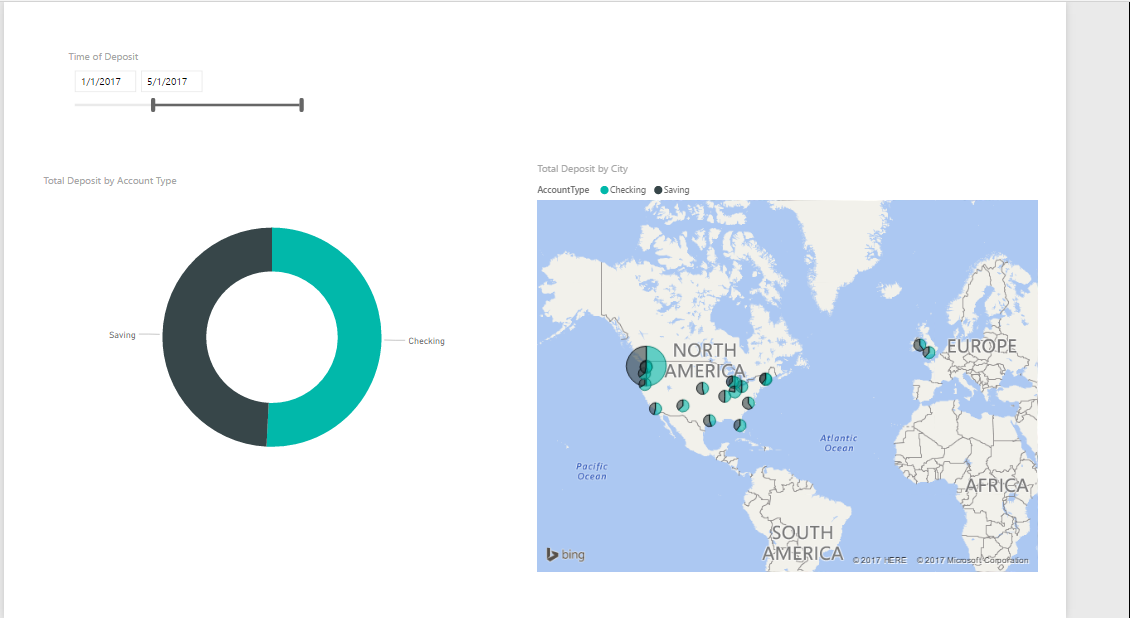
Con il nuovo connettore avete a disposizione tutta la potenza di Power BI da utilizzare per la visualizzazione dei dati e le funzionalità di ricerca ed esplorazione, da combinare poi con i big data e le capacità di analisi predittiva di DCI.
Iniziate fin da ora a prendere confidenza con questo nuovo connettore e sfruttarne al meglio le capacità.
Alcuni link utili:
– Documentazione per il connettore di Power BI disponibile a questo link;
– Documentazione per prendere confidenza con i Customer Insights disponibile a questo link.
Le informazioni presenti in questo post sono state prese e tradotte dall’articolo originale disponibile a questo link: Analyzing Customer Insights data with Power BI.









