Nuovi servizi di Autopilot e AutoSequencer
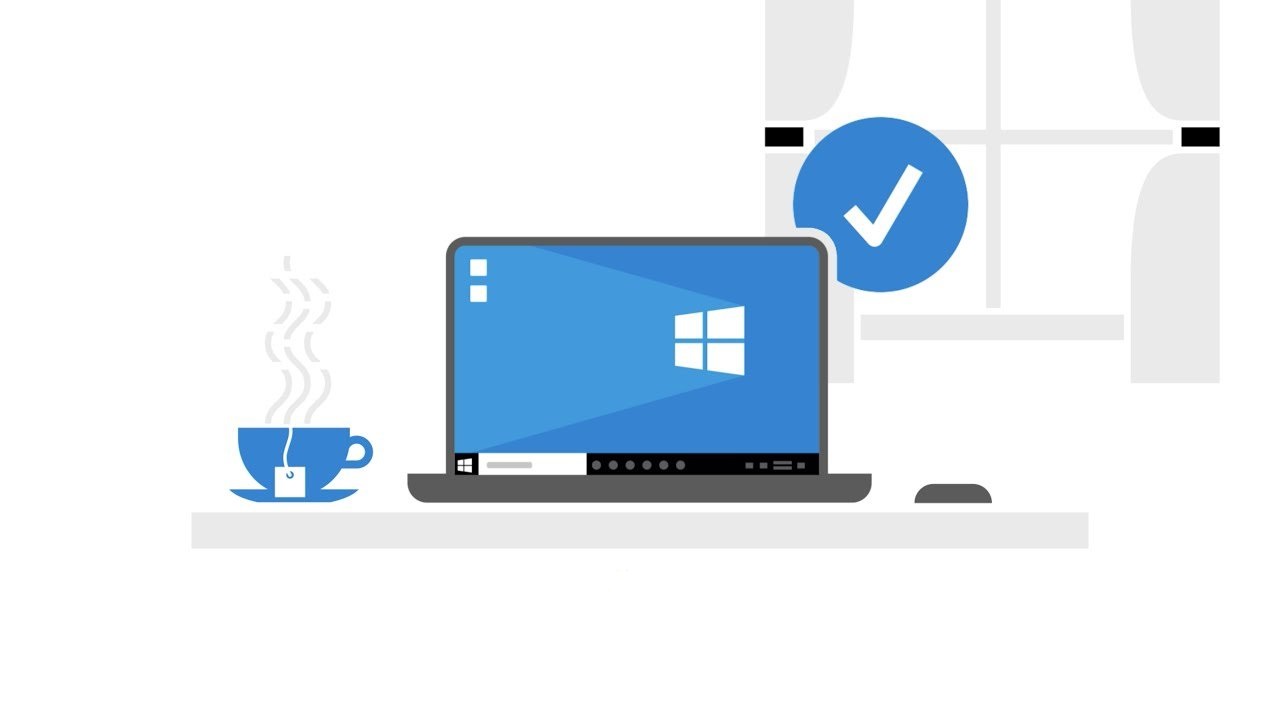
Di cosa si tratta? Di un servizio basato sul cloud che semplifica l’implementazione e la gestione dei nuovi PC Windows 10. Nelle grandi organizzazioni, ogni volta che viene acquistato un nuovo PC, non può essere consegnato direttamente ai dipendenti: sono gli amministratori di rete he hanno il compito di configurare il dispositivo a seconda delle esigenze della loro azienda.
Con Windows AutoPilot Deployment gli amministratori di rete potranno personalizzare l’esperienza di setup di Windows 10 usando una configurazione salvata sul cloud e offrendo un’esperienza di distribuzione self-service degli utenti, che dovranno semplicemente accendere il PC. Gli IT non dovranno ripristinare macchine o aggiungere drivers. Il servizio abilita il provisioning chiamato “zero touch” dei nuovi PC e permetterà di saltare alcuni degli step introduttivi tradizionali, necessari in precedenza per l’avvio di una macchina.
Il servizio di AutoPilot funziona con la versione 1703 di Windows 10.
“Il surface team sta lavorando con clienti e partner per distribuire il programma di Deployment di Windows AutoPilot e l’obiettivo è quello di renderlo disponibile nel corso dell’anno”.
Con l’introduzione di Windows AutoPilot deployment, OEM, distributori e rivenditori potranno collegare i dispositivi all’organizzazione.
Se l’azienda compra invece i PC Windows 10 da altri rivenditori, dovrà invece verificare che il distributore in questione partecipi al Windows AutoPilot Deployment Program.
Il servizio di Windows AutoPilot consiste in pochi semplici passaggi per l’implementazione di PC con Windows 10.
Trovate tutto riassunto nel video qui sotto.
Semplificando, funziona in questo modo:
1. Il fornitore del PC invia all’azienda che ha ordinato l’hardware un “device ID file”
2. Il reparto IT, carica questo file nel servizio di Windows AutoPilot;
3. Viene creato un profilo di deployment che verrà assegnato ai dispositivi;
4. Gli utenti ritirano il computer direttamente dal venditore e, a questo punto, non dovranno fare altro che accenderlo ed accedere con la loro password di Azure Active Directory.
Ulteriori funzionalità di Windows AutoPilot
Microsoft ha intenzione di aggiungere 3 nuove funzionalità al servizio di Windows AutoPilot quando verrà rilasciato Windows 10 “fall creators update”.
Tra queste:
– La possibilità di resettare un dispositivo allo stato business-ready. In questo modo, i dispositivi resettati conserveranno il domain Active Directory e il MDM enrollment states.
– Funzionalità di “self-service Active Directory domain join”. Sarà così possibile pre-assegnare un dispositivo Windows 10 ad un utente specifico per erogare un’esperienza altamente personalizzata.
– Gli utenti finali vedranno una sorta di indicatore di progresso durante il processo di device provisioning. Questa funzionalità, sarà disponibile solo con l’aggiornamento di Windows 10 fall creators.
AutoSequencer
Per chi non lo conoscesse, il Sequencer è il software che permette di trasformare un’applicazione reale in un’applicazione virtuale, creando un pacchetto .appv.
Nella versione Creators Update di Windows 10 (1703) è stata aggiunta la funzionalità di AutoSequencer.
L’AutoSequencer, interamente basato su PowerShell, permette di creare macchine virtuali e di trasformare le applicazioni in pacchetti di App-V in maniera automatizzata.
Configurazione
Per utilizzare la funzionalità di AutoSequencing è necessario avere un pc fisico con installato Windows 10 versione 1703 ed Hyper-V. Sul medesimo pc deve inoltre essere installata la versione corrispondente del Windows 10 ADK (Windows Assessment and Deployment Kit), che contiene sia il Sequencer che l’AutoSequencer.
Potete scaricarlo a questo link: Scarica Windows ADK.
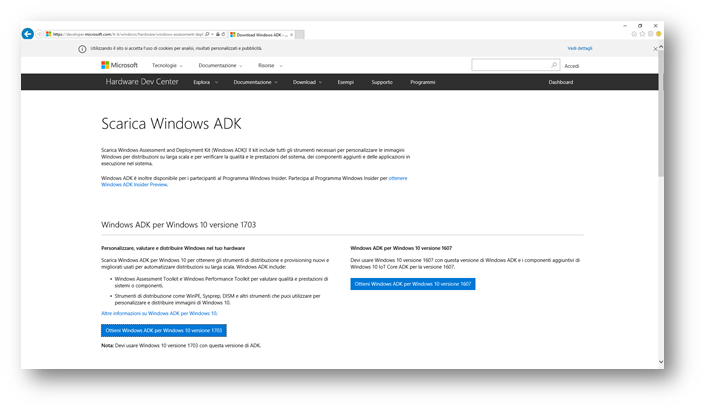
ATTENZIONE: nel corso dell’installazione è importante che scegliate la funzionalità Microsoft Application Virtualization (App-V) Sequencer ed installiate sia il Sequencer che l’AutoSquencer come raffigurato nell’immagine seguente.
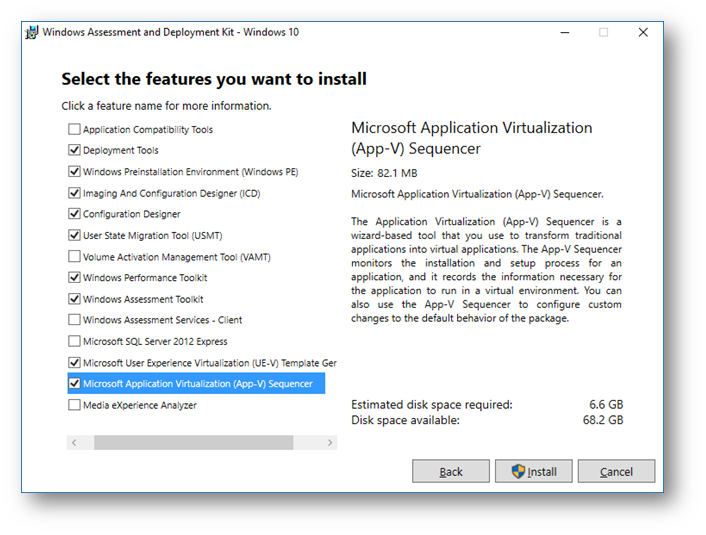
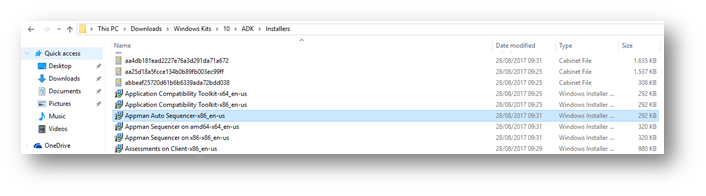
Tutte le precedenti operazioni devono essere eseguite su una macchina fisica: verrà utilizzato Hyper-V.
Sull’host sarà inoltre necessario abilitare Powershell Remoting utilizzando il comando Enable-PSRemoting da un prompt di PowerShell lanciato con privilegi elevati.
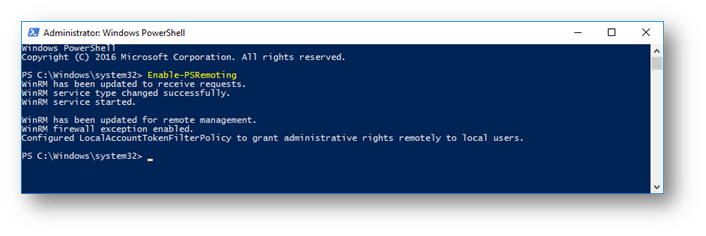
Creazione della VM di AutoSequencing
Per procedere alla creazione della macchina virtuale da utilizzare per l’AutoSequencing, verrà utilizzato uno script scaricabile dalla Technet Gallery all’indirizzo: Convert-WindowsImage.ps1.
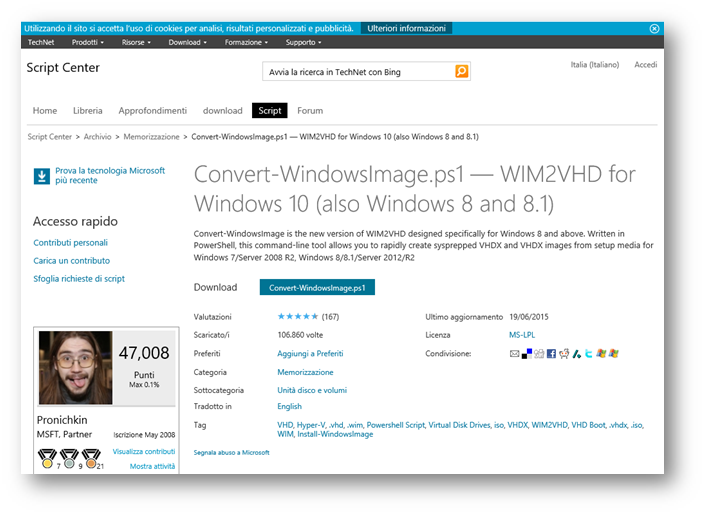
A questo punto, lo script convertirà la nostra immagine ISO in un VHD da utilizzare successivamente per la macchina virtuale dell’AutoSequencer. La macchina usa obbligatoriamente il disco in formato VHD ed inizializzato in modalità MBR. Dopo aver avviato PowerShell ISE con privilegi amministrativi e aver lanciato lo script, è necessario eseguire il comando:
Convert-WindowsImage -SourcePath “C:\Users\Nic\Downloads\en_windows_10_enterprise_version_1703_updated_march_2017_x64_dvd_10189290.iso” -VHDFormat VHD -VHDPartitionStyle MBR -VHDPath “C:\Users\Nic\Documents\AutoSequencer.vhd”
È necessario indicare il percorso dove si trova il file ISO e dove vogliamo che venga salvato il file VHD.
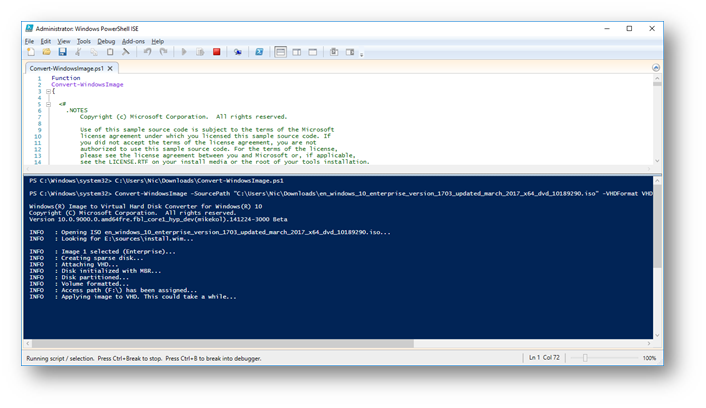
Il processo di creazione del file VHD porterà via qualche minuto. Al termine riceverete conferma dell’avvenuta creazione.
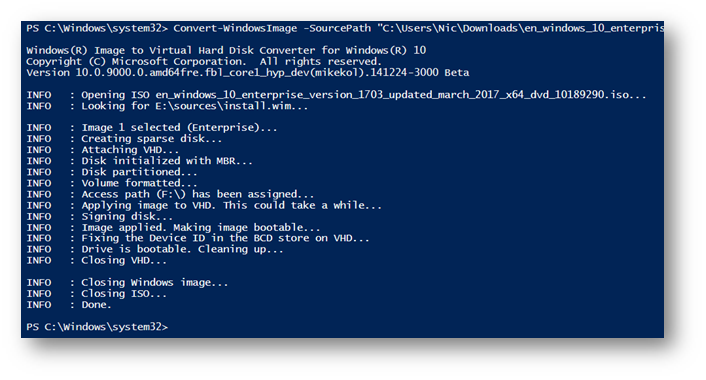
Terminata la creazione del file VHD si può procedere con il provisioning della Macchina Virtuale che conterrà il Sequencer. Prima di procedere è necessario assicurarsi di aver scaricato sull’host Windows 10 ADK (oltre ad averlo installato) e, da un prompt PowerShell con privilegi elevati, lanciare il comando:
New-AppVSequencerVM -VMName AutoSequencer -ADKPath “C:\Users\Nic\Downloads\Windows Kits\10\ADK” -VHDPath “C:\Users\Nic\Documents\AutoSequencer.vhd” -VMMemory 4096MB -VMSwitch “External Switch”
Nel comando qui sopra è stato indicato il percorso dove è stata scaricata la versione offline di Windows 10 ADK, il percorso dove si trova il file VHD creato in precedenza, la quantità di RAM da dare alla VM e il virtual switch a cui collegare la VM.
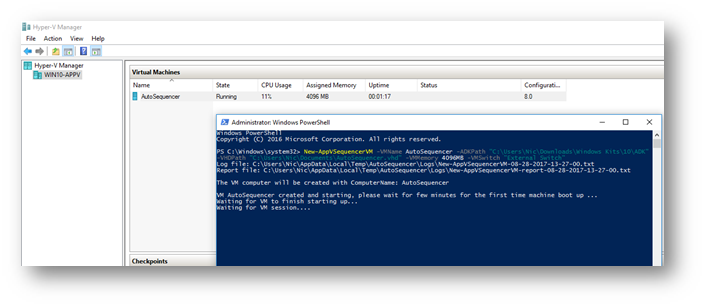
L’operazione durerà alcuni minuti. Durante il processo, la macchina viene avviata, Windows 10 effettuata l’OOBE (Out Of The Box Experience), viene installato l’App-V Sequencer all’interno della VM e catturato un CheckPoint della VM.
Creazione della macchina virtuale
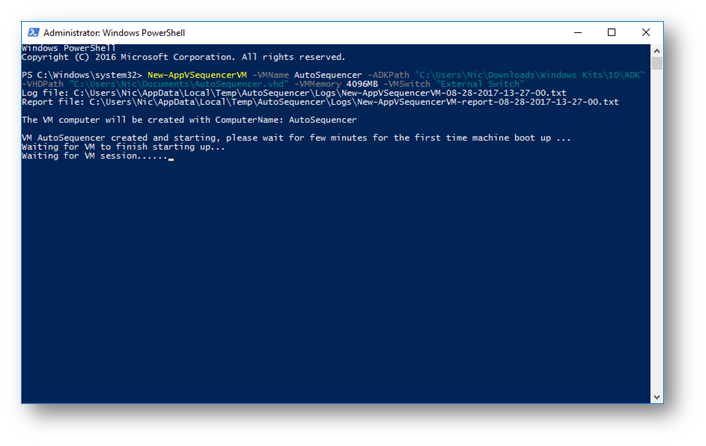
Copia dei pacchetti di installazione del Sequencer all’interno della VM
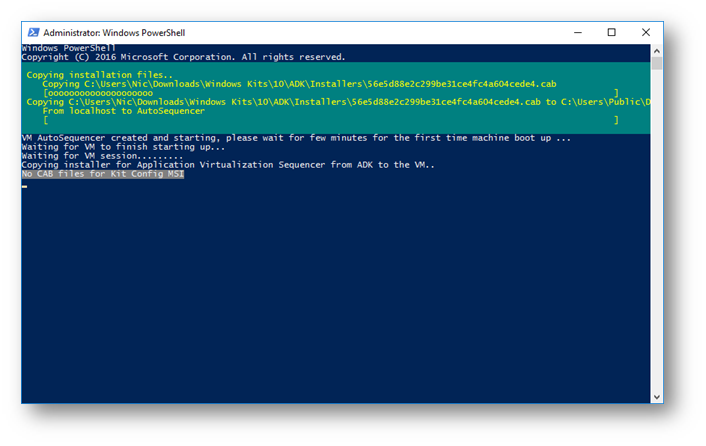
Installazione completata
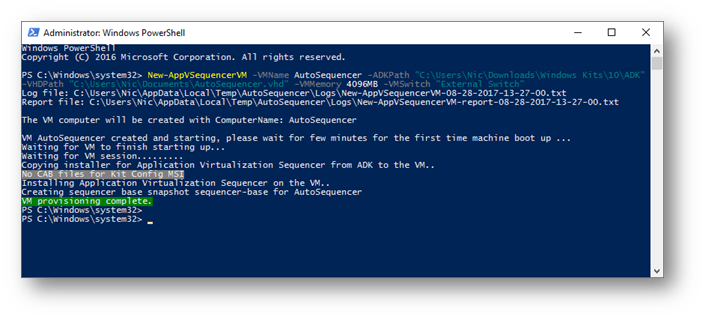
Creazione dell’applicazione virtualizzata
Per poter virtualizzare un’applicazione utilizzando PowerShell è necessario creare un file di configurazione in formato XML.
Una volta salvato il file sarà sufficiente eseguire sulla macchina Host il seguente comando PowerShell con privilegi elevati:
New-BatchAppVSequencerPackages -ConfigFile “C:\Apps\Chrome.xml” -VMName Autosequencer -OutputPath C:\Apps\
Lo script provvederà a creare un Checkpoint, ad avviare la macchina e a copiare all’interno della VM il file di installazione di Google Chrome. Vi verrà chiesto di collegarvi in Desktop Remoto e a quel punto l’installazione proseguirà in maniera automatica. Nessun intervento è richiesto da parte nostra in quanto nel file XML di configurazione abbiamo scelto di installare il software in modalità Silent indicando l’opzione /S. In caso contrario, si procederà manualmente con l’installazione del software.
Esecuzione dello script di AutoSequencer
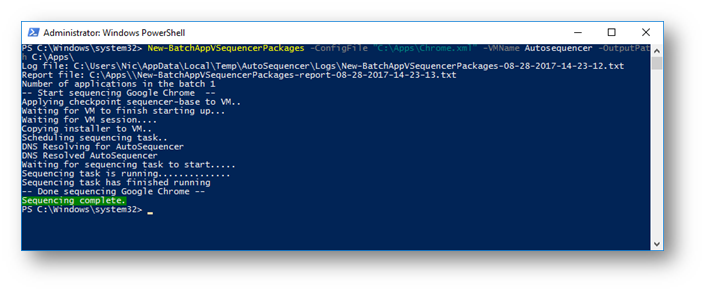
Terminata l’installazione si chiuderà la connessione RDP e il package di App-V verrà copiato nella cartella indicata al momento di esecuzione dello script, come mostrato in figura:
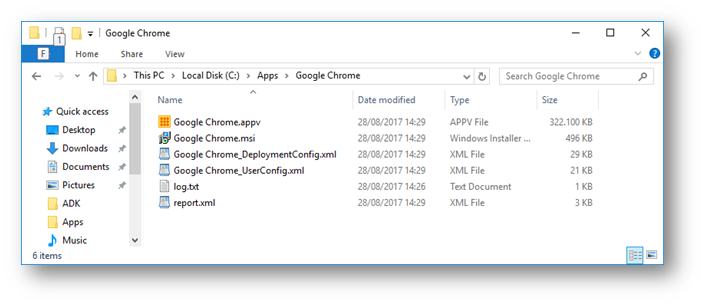
A questo punto, il pacchetto di App-V è pronto per essere distribuito attraverso il portale di amministrazione del Server App-V oppure tramite System Center Configuration Manager. È anche possibile pubblicare manualmente nel client l’applicazione virtuale usando il comando PowerShell:
Add-AppvClientPackage -Path “C:\Apps\Google Chrome\Google Chrome.appv” | Publish-AppvClientPackage
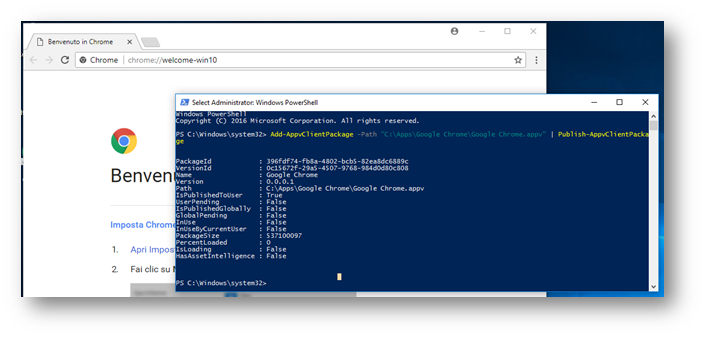
In questo modo, con il nuovo AutoSequence di App-V, potrete creare ed aggiornare facilmente le applicazioni utilizzando poche righe di PowerShell.
Alcune delle informazioni presenti in questo post, sono prese dall’articolo presente a questo link.









