Configurare le Shared Mailbox in Active Sync Device

Questione
Vogliamo configurare una mail condivisa su Office 365 che funga da casella di posta primaria in dispositivi in Active Sync.
Sintomi
Quando cerchiamo di accedere alle caselle di posta condivisa da telefono o tablet che hanno installato sistemi operativi android o IOS, la mailbox non viene configurata.
Esigenza
Sono molto comuni gli scenari in cui, in azienda, vengono create delle shared mailbox: ad esempio per mantenere il controllo su un servizio vendita aziendale o su problemi di supporto tecnico.
Si tratta di situazioni in cui gli utenti hanno bisogno di accedere in maniera immediata alle comunicazioni arrivate direttamente nella mailbox condivisa. Per venire incontro a queste necessità, è importante poter avere accesso alle mailbox condivise anche da nostro telefono o dispositivo mobile: per poterlo fare, dobbiamo avere la possibilità di configurare le shared mailbox su dispositivi mobili come account indipendenti di active sync.
Causa
Le shared mailbox non hanno una licenza e perciò non si connettono direttamente a Office 365 con username e password.
Come aggirare il problema
1. Creare una shared mailbox.
a. Aprite outlook.office365.com/ecp >> Recipients >> Shared.
b. Inserite i dettagli richiesti ed aggiungete l’utente a cui volete dare il FullAccess ed i Sends Permission
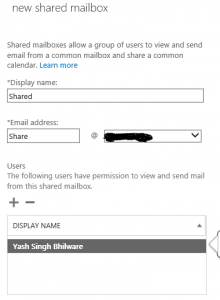
c. La Shared Mailbox è stata correttamente creata.

Qui sopra la mailbox mostrata in EAC
2. Ogni Shared Mailbox che viene creata su office365 ha l’identità creata con il medesimo indirizzo email in Active user. Questo dimostra ed illustra che l’utente non è licenziato.
a. Recatevi nell’ Admin Center >> Active User.
b. Ricercate la shared mailbox creata nell’interfaccia di amministrazione di Exchange.
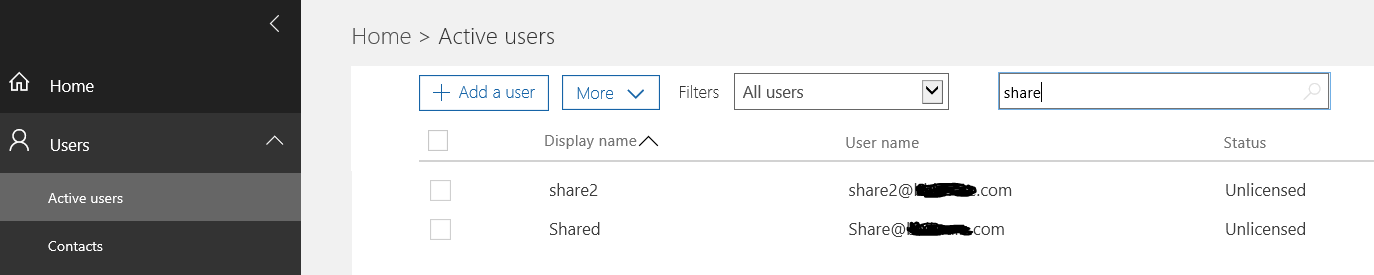
Qui sopra l’utente creato per la shared mailbox
3. Selezionare la shared mailbox da configurare su dispositivo mobile o client Outlook come mailbox primaria.
a. Selezionate l’utente della shared mailbox.
b. Cliccate su Reset Password.
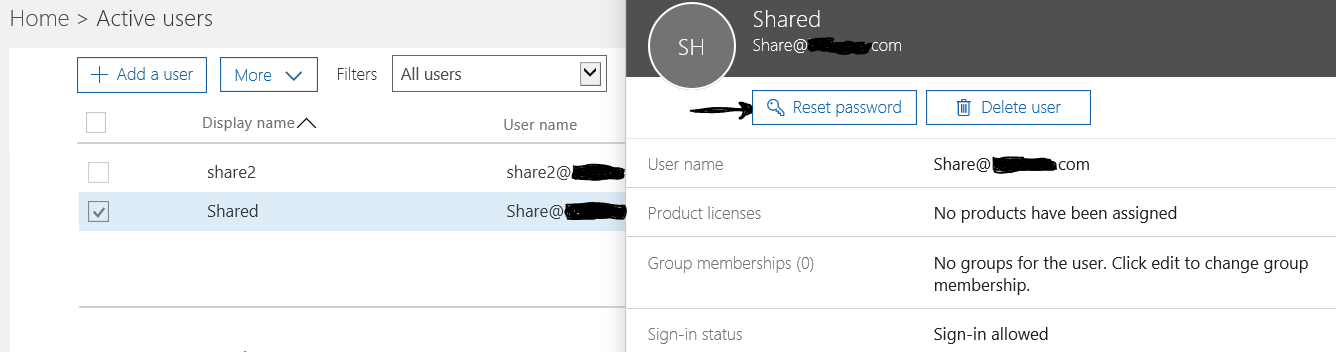
c. Togliete la spunta dalla voce “Make this User change their password when they first sign in” e selezionate la voce “Let me create the password”.
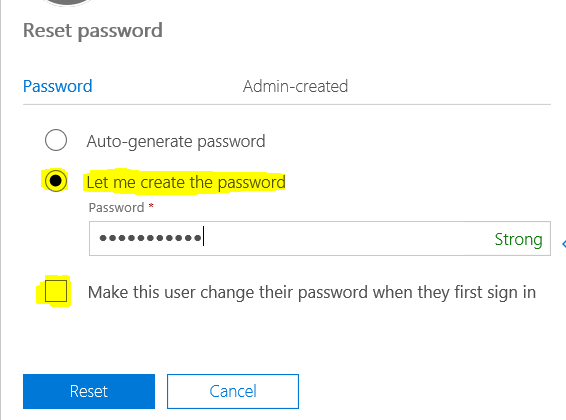
4. Configurare la Shared mailbox su un dispositivo Android.
a. Andate su Settings >> Add accounts.
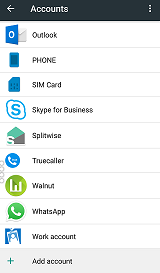
b. Inserite l’indirizzo email della Shared mailbox.
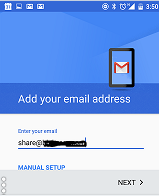
c. Inserite la password successiva al reset e cliccate su Next.
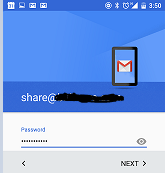
d. Mentre il sistema completa la configurazione, vi chiederà di re-indirizzarvi al servizio di Autodiscover di Office365 >> Proseguite.
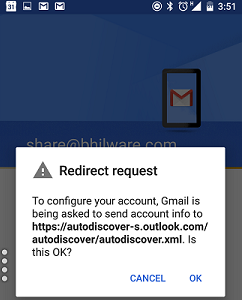
e. Una volta configurato l’account, potete visualizzare tutte le informazioni per gli incoming server.
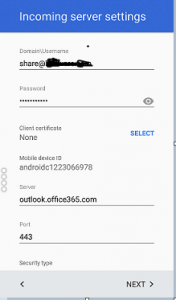
f. A questo punto, la Shared Mailbox è stata configurata correttamente.
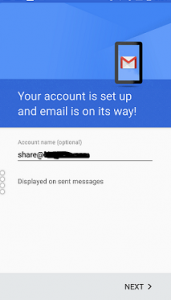
g. Potete aprire la casella dalla app di Google Mail cliccando sull’opzione Exchange.
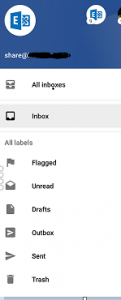
h. A questo punto, sarete in grado di visualizzare le email in arrivo dal vostro dispositivo mobile.
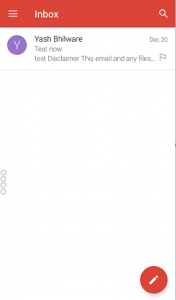
i. Sarete inoltre in grado di inviare mail direttamente dal vostro telefono utilizzando l’indirizzo email della shared mailbox.
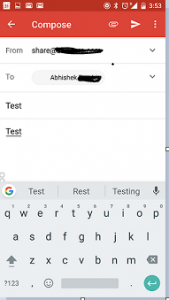
ATTENZIONE: in questo articolo abbiamo fatto riferimento a dispositivi Android ma, la medesima procedura, vale anche per le app iOS.
Da ricordare:
1. Se gli utenti sono sincronizzati attraverso AD on premise, la password dev’essere resettata da AD ed, in seguito, sincronizzata nel cloud. Per controllare, potete effettuare il login all’interno del portal.office.com ed utilizzare le credenziali della shared mailbox.
2. Se vi trovate in un ambiente ibrido, create una shared mailbox nel server Exchange on premise e migratelo successivamente nel cloud. Una volta completata la migrazione, convertite la mailbox dell’utente in una Shared mailbox. (Per essere sicuri che tutto funzioni correttamente, l’Autodiscover lavorerà per configurare l’account).
3. Attenzione alla sicurezza delle shared mailbox: la password è condivisa con diverse persone in azienda e, nel caso in cui venga compromessa, non potete sapere se effettivamente sia a conoscenza di soli utenti interni.









