Pubblicare un’app in Power BI
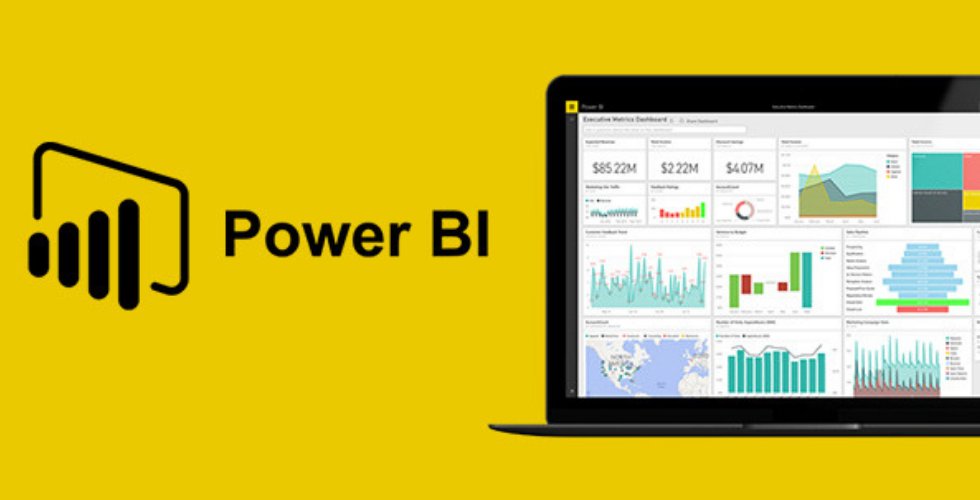
All’interno di Power BI, potete creare un pacchetto di contenuto aziendale e distribuirlo ad un’ampia platea sotto forma di app.
È possibile creare app all’interno degli app workspaces, in cui potete collaborare sul contenuto di Power BI assieme ai vostri colleghi.
Potete poi pubblicare l’app ad estesi gruppi di persone all’interno della vostra azienda.
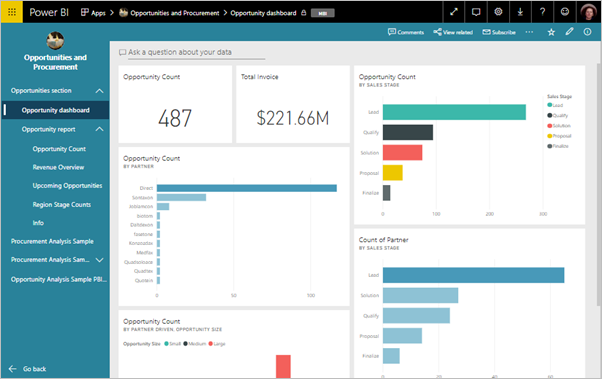
Molto spesso, gli utenti business hanno bisogno di molteplici dashboard di Power BI e report per eseguire al meglio le attività giornaliere.
Con Power BI apps, potete creare raccolte di dashboard e report e pubblicare le app all’intera organizzazione, a persone specifiche o gruppi.
Per coloro che ricoprono ruoli quali creatori di report o admin, le app semplificano la gestione dei permessi di tutte queste raccolte.
I business users possono ottenere le vostre app in diversi modi:
– trovarle ed installarle da Microsoft AppSource;
– potete inviare loro un link diretto;
– potete Installarle automaticamente all’interno degli account Power BI dei vostri colleghi se l’amministratore di Power BI vi dà i permessi.
Potete creare l’app con la sua propria navigazione integrata di modo che gli utenti possano orientarsi agevolmente e trovare il contenuto.
Non possono però modificarne i contenuti: vi possono interagire sia dal servizio di Power BI che da una delle mobile app. Questo significa che possono filtrare, evidenziare e ordinare i dati in autonomia. Otterranno gli update automaticamente: potete controllare e gestire le tempistiche di data refresh.
Per saperne di più sulla app experience per i business users: Apps in Power BI.
Licenze per le app
Per creare o aggiornare una app, avete bisogno di una licenza Power BI Pro.
Vi sono due opzioni:
Opzione 1. Per vedere la vostra app, tutti gli utenti hanno bisogno di una licenza Power BI Pro;
Opzione 2. Se il vostro app workspace si trova all’interno di una funzionalità Power BI Premium, anche gli utenti del piano gratuito della vostra azienda possono visualizzare il contenuto della app.
Per maggiori dettagli: Che cos’è Power BI Premium?.
Pubblicare la vostra app
Quando le dashboard e i report del vostro workspace sono pronti, potete scegliere quali dashboard e report pubblicare e pubblicarli come un’app.
1. All’interno della vista dell’elenco degli workspace, decidete i dashboard e report che devono essere Included in app.
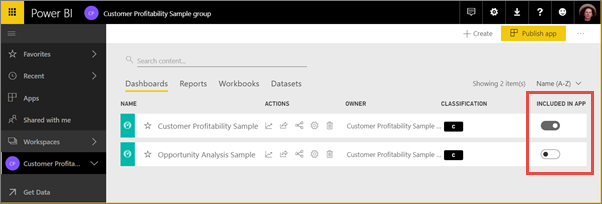
Se decidete di NON includere un report a cui è collegata una dashboard, vi apparirà un avviso vicino al report.
Potete comunque pubblicare l’app ma la dashboard correlata non avrà il titolo del report.
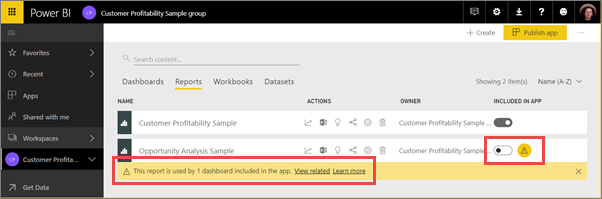
2. Cliccate sul pulsante Publish app in alto a destra per iniziare il processo di creazione e pubblicazione della app dal vostro workspace.
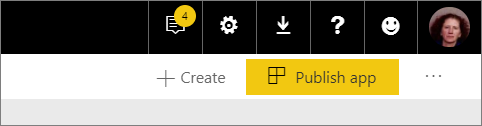
3. Nella sezione Setup, inserite name e description per aiutare le persone a trovare facilmente l’app.
Potete anche impostare un theme color per personalizzarla ed aggiungere un link al sito di supporto.
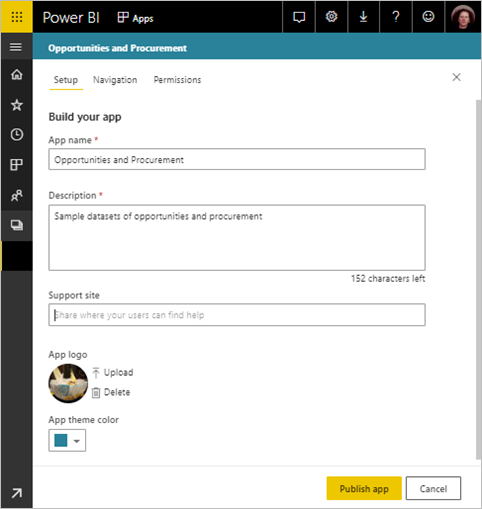
4. Nella sezione Navigation, selezionate il contenuto da pubblicare quale parte integrante della app. A questo punto, aggiungete la struttura di spostamento dell’app per organizzare il contenuto in sezioni. Per maggiori dettagli: Design the navigation experience for your app.
5. All’interno delle Permissions, potete decidere chi possa avere accesso alla app e cosa possa farci.
– Negli workspace classici possono avervi accesso tutti gli utenti dell’azienda azienda oppure specifiche persone o ancora i gruppi di sicurezza di Azure Active Directory (AAD).
– Nella nuova esperienza di workspace è possibile dare accesso a persone specifiche o gruppi di sicurezza di Azure Active Directory a liste di distribuzione o Gruppi di Office 365. A tutti gli utenti del workspace viene dato accesso automatico alla app.
– Potete permettere agli utenti della app di connettersi al dataset sottostante la app utilizzando i Build permission. Questi dataset compariranno all’interno dell’esperienza di ricerca dei dataset.
– Potete permettere agli utenti della app di creare una copia dei report della app all’interno del loro My workspace.
Importante: se la vostra app è basata su dataset provenienti da altri workspace, è vostra responsabilità assicurarvi che tutti gli utenti app abbiano accesso ai dataset sottostanti.
6. Potete installare l’app automaticamente per i destinatari se il Power BI admin ha abilitato quest’impostazione all’interno del portale di Amministrazione di Power BI.
Per saperne di più: Automatically install apps for end users.
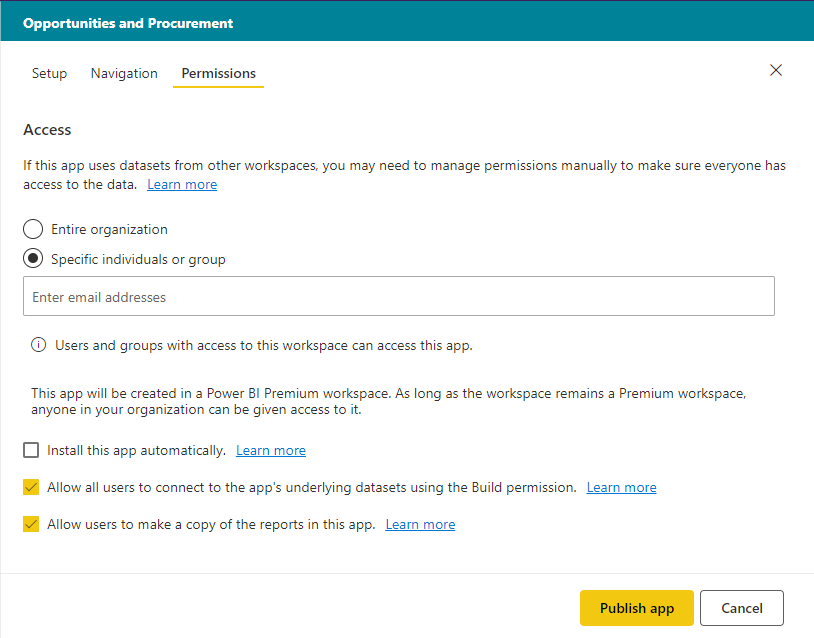
7. Quando selezionate la voce Publish app, vi comparirà un messaggio a conferma che l’app è pronta da pubblicare.
Nella finestra di dialogo Share this app, potete copiare l’URL che porta direttamente all’app in questione.
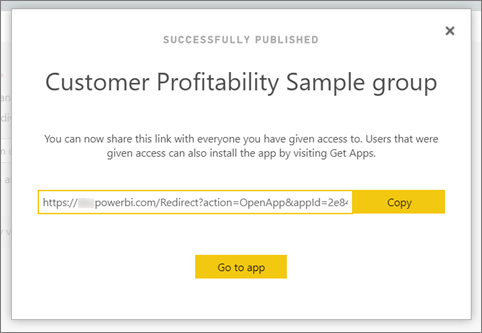
Potete inviare il link diretto alle persone con cui l’avete condiviso. In alternativa, gli utenti possono trovare la vostra app all’interno della tab App, andando su Download and explore more apps from AppSource.
Modificare le app pubblicate
Dopo aver pubblicato la vostra app, potreste volerla modificare o aggiornare. È semplice aggiornarla se siete un amministratore o un membro della nuova app workspace.
1. Aprite l’app workspace che corrisponde alla app.
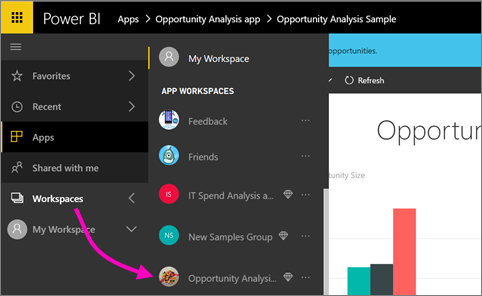
2. Effettuate le modifiche desiderate alla dashboard o report.
Il workspace della app è la vostra area di lavoro temporanea: le modifiche apportate non compaiono nella app fin quando non la ri-pubblicate.
Questo vi permette di effettuare cambiamenti senza incidere sulla app pubblicata.
Importante: se eliminate un report ed aggiornate la app, anche se successivamente ri-aggiungete il report, l’app perderà tutte le personalizzazioni quali i segnalibri, i commenti ecc.
3. Tornate alla lista di contenuti della app workspace e selezionate Update app nell’angolo in alto a destra.
4. Se necessario, aggiornate Setup, Navigation e Permissions, quindi aggiornate la app.
Le persone per cui avete impostato la pubblicazione automatica della app, vedranno la versione aggiornata.
Creare il design dell’esperienza di navigazione per la vostra app
L’opzione New navigation builder vi permette di costruire una navigazione customizzata per la vostra app.
La navigazione custom semplifica l’utilizzo dell’utente per cui sarà più semplice trovare ed utilizzare il contenuto nella app. Per le app esistenti, questa opzione è disattivata di default mentre per le nuove è attiva.
Quando l’opzione è impostata su off, potete decidere che la landing page della App sia o uno specifico contenuto – Specific content (una dashboard o report) – oppure nessuna – None.
Quando attivate un New navigation builder, potete progettare una navigazione custom.
Di default, tutti i report, dashboard e cartelle di lavoro Excel che includete nella app sono elencate in una flat list.
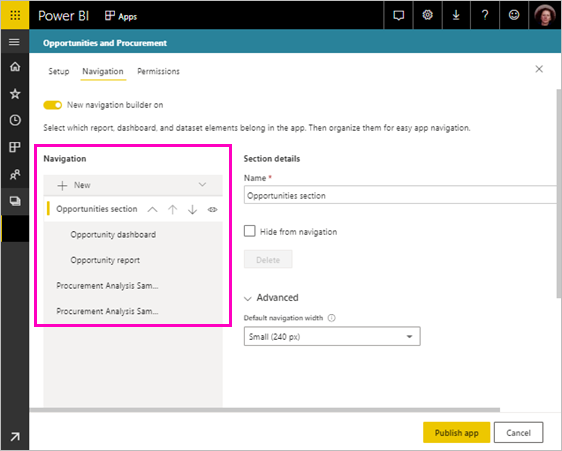
Potete personalizzare ulteriormente la navigazione della app nei seguenti modi:
– Riordinando gli oggetti utilizzando la freccia su/giù;
– Rinominando gli oggetti all’interno dei Report details, Dashboard details e Workbook details;
– Nascondendo certi oggetti dalla navigazione;
– Utilizzando la nuova opzione di aggiunta sezioni per raggruppare contenuti correlati;
– Utilizzando la nuova opzione di aggiunta di link ad una risorsa esterna.
Quando aggiungete un link, all’interno dei Link details potete scegliere dove questo link si apra.
Di default si apre nella tab corrente ma potete selezionare New tab o Content area.
Considerazioni per l’utilizzo della new navigation builder
Qui sotto alcune indicazioni generali da tenere bene a mente quando si utilizza il nuovo navigation:
– le pagine di report sono mostrate nell’area app navigation quali sezioni espandibili;
– se disattivate il navigation builder e, successivamente, pubblicate o aggiornate la vostra app, perderete le customizzazioni fatte. Ad esempio sezioni, ordinamenti, link e nomi custom.
Quando aggiungete i link alla vostra app navigation e selezionare l’opzione Content area:
– assicuratevi che il link possa essere incorporato. Alcuni servizi bloccano l’embedding dei loro contenuti all’interno di siti di terze parti come Power BI.
– tenete presente che non è supportata la possibilità di incorporare il contenuto di Power BI come report o dashboard in altri workspace.
– incorporate il contenuto di Power BI Report Server attraverso il suo contenuto URL incorporato nativo da un deployment on-premises. Utilizzate gli step descritti in questo articolo per ottenere l’URL. Tenete presente che vengono applicate le regole di autenticazione regolare, quindi per visualizzare il contenuto dovete avere una connessione VPN al server on-premises.
– vi viene mostrato un alert di sicurezza sopra al contenuto incorporato ad indicare che il contenuto in questione non si trova all’interno di Power BI.
Installare automaticamente le app per gli utenti finali
Se l’admin vi da i permessi, potete installare le app automaticamente e distribuirle agli utenti finali.
Questa funzionalità di push semplifica la distribuzione dell’app corretta alla persona giusta o gruppo.
Le vostre app appariranno automaticamente all’interno della lista delle App dell’utente finale. Gli utenti non dovranno cercarla all’interno del Microsoft AppSource o seguire un link di installazione.
A questo articolo come effettuare il push delle app agli utenti finali all’interno del portale di amministrazione di Power BI.
Effettuare il push automatico di un’app agli utenti finali
Una volta che l’admin vi ha assegnato i permessi, avrete una nuova opzione per installare le app automaticamente.
Quando spuntate la casella e selezionate la voce Publish app (o Update app), l’app viene distribuita a tutti gli utenti o gruppi definiti nella sezione Permissions della app nella Access tab.
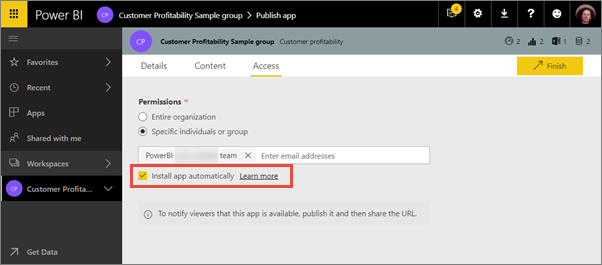
Gli utenti come ottengono l’app che distribuite loro?
Dopo aver distribuito un’app, viene mostrata automaticamente all’interno della App list.
In questo modo, potete tenere sotto controllo le app che specifici utenti o ruoli della vostra azienda hanno bisogno di avere sempre a portata di mano.
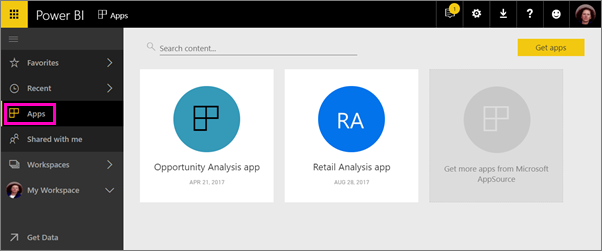
Considerazioni sull’installazione automatica delle app
Qui sotto alcune considerazioni da tenere a mente quando distribuite app agli utenti finali:
– Installare un’app automaticamente agli end user è un’operazione che richiede tempo. La maggior parte delle app si installa immediatamente per gli utenti ma la distribuzione può richiedere tempo. Quando tempo, dipende dal numero di item della app e dal numero di persone che vi hanno accesso. Vi raccomandiamo di distribuire le app fuori dall’orario lavorativo e parecchio in anticipo rispetto alla necessità dell’utente. Verificate il corretto funzionamento con diversi utenti prima di dare comunicazione massiva circa la disponibilità della app.
– Effettuate un refresh del browser. Prima di poter visualizzare l’app distribuita nella lista di App, l’utente potrebbe dover aggiornare oppure chiudere e ri-aprire il browser.
– Cercate di non sovraccaricare gli utenti. Prestate attenzione a non distribuire troppe app di modo che gli utenti vedano nelle app ricevute quello di cui hanno veramente bisogno. Altra cosa importante da fare è controllare chi possa distribuire le app agli utenti per coordinare le tempistiche.
– Gli utenti guest che non hanno accettato un invito, non riceveranno le app automaticamente.
Permettere agli utenti di connettersi ai dataset sottostanti
Spuntando l’opzione che permette a tutti gli utenti di connettersi al dataset sottostante la app, l’utente riceve il Build permission al dataset sottostante.
Questo permette agli utenti di utilizzare il dataset della app tra i diversi workspace per ricercare questi dataset all’interno di Power BI Desktop e per creare report e dati utilizzando i set di dati.
Quando deselezionate quest’opzione, i nuovi utenti che aggiungete alla app non avranno più i Build permission.
Ciò nonostante, i permessi esistenti ai dataset sottostanti non verranno modificati. Potete usare la user interface per rimuovere manualmente i Build permission dall’app utente.
Per saperne di più: Build permissions for shared datasets.
Permettere agli utenti di fare una copia dei report nella app
Selezionando l’opzione Allow users to make a copy of the reports in this app, state permettendo agli utenti di salvare qualsiasi report della app all’interno del loro My Workspace. Possono poi customizzare i report secondo i loro specifici bisogni. Quest’opzione richiede che il permesso Allow all users to connect to the app’s underlying datasets using the Build sia abilitato.
Spubblicare un’app
Qualsiasi membro di un’app workspace può “spubblicare” l’app.
Importante: quando spubblicate un’app, gli utenti perdono le loro personalizzazioni. Si tratta di segnalibri, commenti o sottoscrizioni associate ad i contenuti della app. Spubblicate una app solo se dovete effettivamente rimuoverla.
– All’interno della app, cliccate sui puntini (…) nell’angolo in alto a destra e poi > Unpublish app.
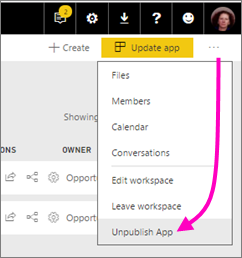
Questa azione disinstalla l’app per tutti gli utenti a cui l’avete pubblicata i quali non potranno più averne accesso.
Non elimina però l’app workspace nè il contenuto.
Visualizzare le app pubblicate
Quando gli utilizzatori della app aprono la vostra applicazione, vedono la navigazione che avete creato e non il classico pannello di navigazione di Power BI.
La navigazione della app elenca i report e le dashboard nelle sezioni che avete definito. Elenca inoltre le pagine individuali in ogni report.
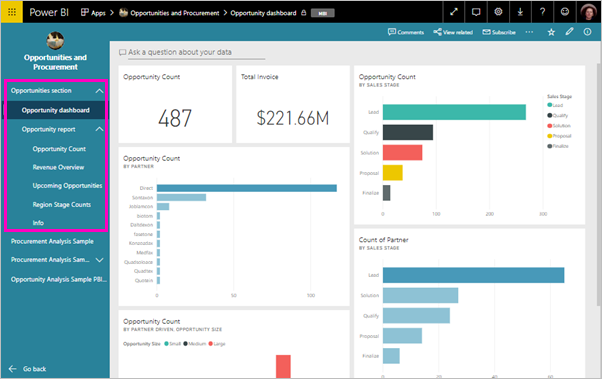
Next steps
– Create an app workspace
– Install and use apps in Power BI
– Power BI apps for external services
– Power BI Admin Portal
– Power BI Community
Le informazioni presenti in questo post, sono prese dall’articolo: Publish an app in Power BI.









