Parcheggiare le chiamate su Teams

Oggi siamo felici di annunciarvi che è finalmente disponibile il Call Parking per il client di Microsoft Teams: non ancora per tutti ma lo sarà presto.
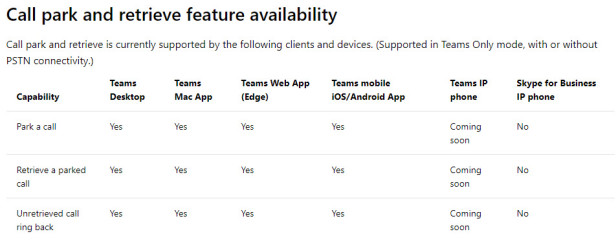
Come vedete nell’immagine qui sopra, la funzionalità è in arrivo per i Teams IP Phone.
Cos’è il call parking?
Si tratta della funzionalità che permette di mettere una chiamata in attesa su un dispositivo e recuperarla da un altro.
È stata una funzionalità di Skype for Business per un po’ e, ancora prima, di Lync 2013.
Era relativamente semplice da configurare ma era necessario seguire alcuni passaggi: prima di tutto abilitare il call park nelle voice policy, poi configurare i call park “orbits” (brevi codici utilizzati per recuperare la chiamata). Una volta fatto, potevate customizzare il call parking aggiungendo la musica d’attesa e configurando il timeout.
Come configurare il call parking?
Con Teams, il call parkign si configura da Teams Admin Centre
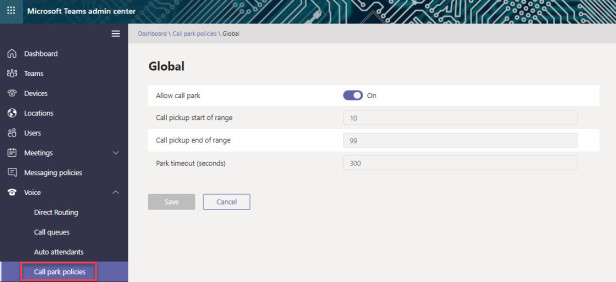
o da powershell.
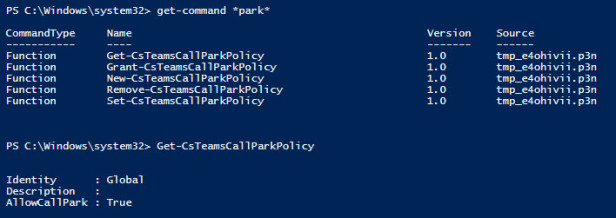
Chi lo desidera, può abilitare il call parking nella global policy. In alternativa, potete lasciarla disabilitata nella global policy e crearne una nuova da assegnare ad utenti specifici.
Cliccate su New Policy.
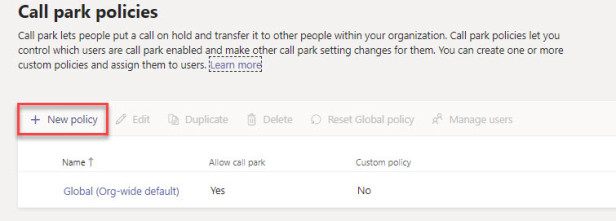
Dategli un nome e spuntate la voce call park, quindi save.
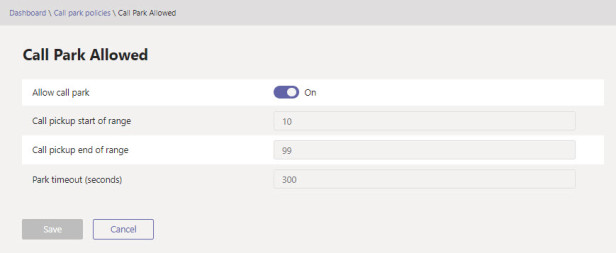
Ora avete una global policy che ha disabilitato la funzione ed una nuova policy che la permette.
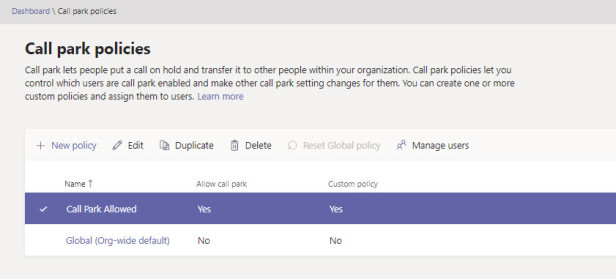
Dovete quindi aggiungere gli utenti alla policy.
Il modo più semplice per farlo è dal Teams Admin Centre (TAC). Questo perchè se provate ad utilizzare Grant all’interno di PowerShell, vi dirà che la Call Park Policy non è una policy utente.
![]()
Quindi, all’interno del TAC, cliccate su Manage Users.
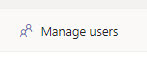
Inserite, uno alla volta, il nome degli utenti: cliccate add e poi save.
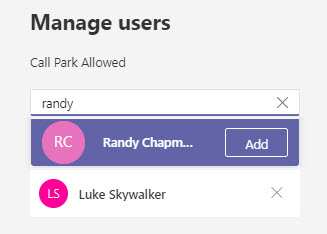
Ora se tornate su PowerShell potete ricercare la lista degli utenti che ha la policy.
Inserite:
Get-CsOnlineUser -Filter {TeamsCallParkPolicy -eq “Call Park Allowed”} | select Displayname

Come utilizzare il call park?
Client Desktop
Quando siete in una chiamata, cliccate sul pulsante menù e poi Park Call.
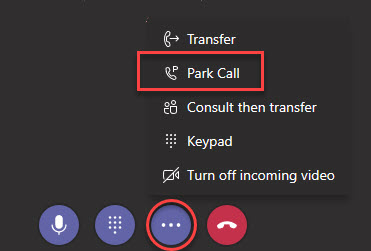
La chiamata verrà parcheggiata e vedrete una notifica sul client con il codice da utilizzare per recuperarla.
Mentre la chiamata è parcheggiata, chi è dall’altra parte della cornetta sentirà la musica d’attesa.
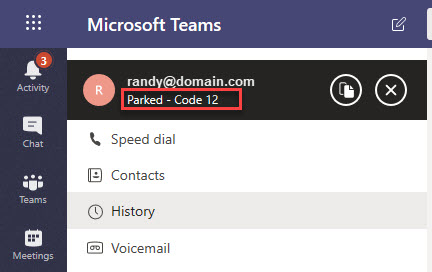
Per recuperarla in un altro desktop, andate sulle chiamate, passate alla scheda Speed dials e cliccate su Parked calls.
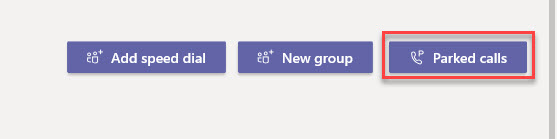
Ora inserite il codice ricevuto e cliccate su pick up.
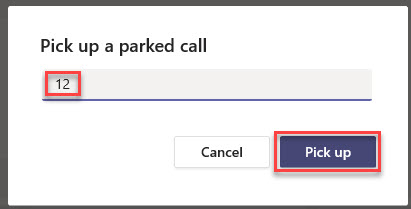
Desk Phone
Per parcheggiare una chiamata, cliccate sul pulsante menù e poi Park Call.
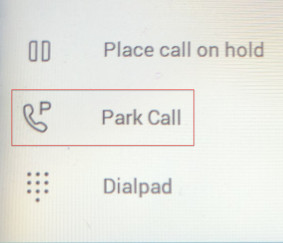
Riceverete una notifica che vi informa che la chiamata è stata parcheggiata e vi fornisce il codice da utilizzare per recuperarla.
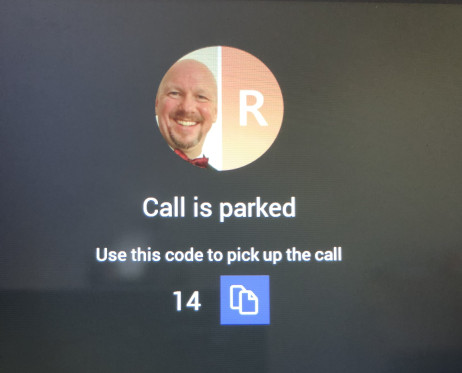
Ora, per recuperarla, cliccate sul pulsante Call park.
![]()
Inserite il codice e cliccate OK
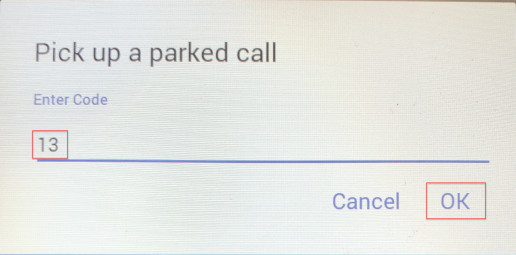
Dal client mobile di Teams
Per parcheggiare una chiamata, cliccate sul pulsante menù e poi Park Call.
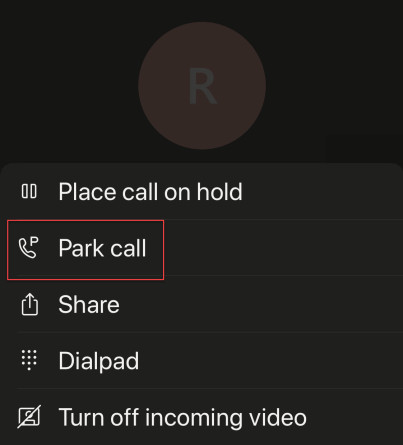
A questo punto, viene mostrato il codice di call park.
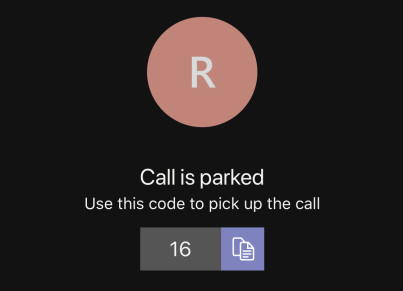
Per recuperare una chiamata, andate nel dial-pad della app di Teams e cliccate sul pulsante Call park.

Inserite il coduce fornito e cliccate pick up.
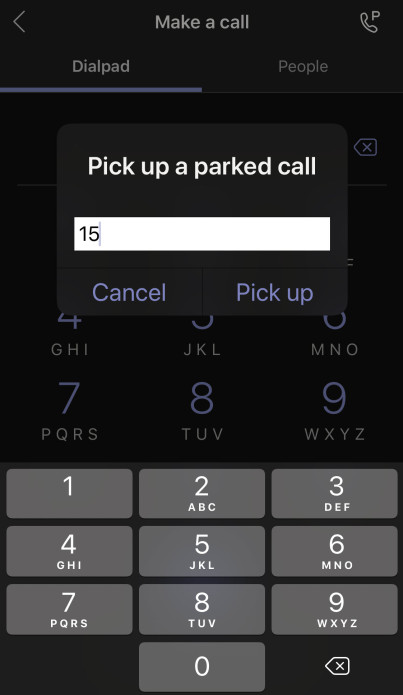
Quando potreste usare il call park?
Potete parcheggiare una chiamata su un tipo di dispositivo e recuperarla da uno completamente diverso.
– Per esempio, parcheggiare la chiamata sul desk phone o dal desktop client di Teams e recuperarla dal vostro cellulare prima di uscire dall’ufficio.
– Oppure, se siete in una call sul vostro dispositivo mobile e volete trasferirla al desktop client o desk phone per liberarvi delle cuffiette.
– Altro scenario comune è quello in cui informate il vostro vicino di scrivania di aver parcheggiato una chiamata per lui con codice 15. Il collega potrà recuperarla come e da dove vuole.
– Ultimo caso è quello in cui iniziate una chiamata alla vostra scrivania ma avete bisogno di privacy. Potete parcheggiare la chiamata e recuperarla da una meeting room.
Ovviamente, in quest’ultimo caso, potete anche coinvolgere dei colleghi nella sala meetng e parlare con l’interlocutore tramite il vostro conference phone.
Le informazioni presenti in questo post, sono prese dall’articolo: Microsoft Teams Call Parking is Here.









