Come creare una Knowledge Base Wiki in SharePoint Online utilizzando le modern pages

Quando le aziende decidono di implementare una Intranet SharePoint, la richiesta più comune (dopo la gestione del documenti) è la possibilità di creare una sorta di Knowledge Base Wiki in SharePoint Online. Si tratta di una richiesta più che legittima: considerato che le aziende accumulano grandi quantità di informazioni, è ovvio che vogliano organizzarle in una qualche repository logica e ricercabile.
Con la funzinalità di page tagging, la nuova funzionalità Wiki è stata portata ad un altro livello.
Vediamo quindi come creare una Wiki Knowledge Base in SharePoint.
PRIMO PASSAGGIO: conosciamo le site pages library
Come si faceva in precedenza, utilizziamo le Site Pages Library.
Per chi non le conoscesse, sono uno speciale tipo di library che archivia le pagine.
Per raggiungerle:
1. Cliccate l’icona Ingranaggio > Site Contents
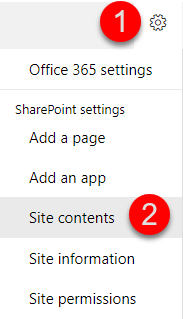
2.Cliccate su Site Pages library
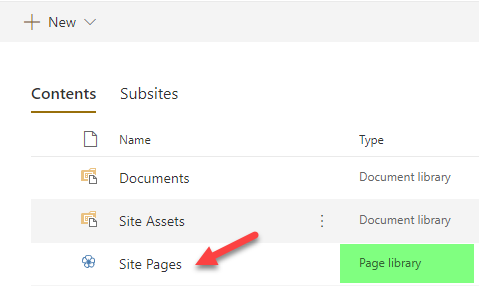
SECONDO PASSAGGIO: creare i metadata
Questa è la nuova funzionalità citata nelle prime righe.
In precedenza, era possibile soltanto aggiungere i tag a liste e document library regolari, ma ora possiamo aggiungere i metadata alle Site Pages Library.
Per aggiungere i metadata (colonne):
1. Cliccate Add Column e scegliete quale Column Type desiderate aggiungere.
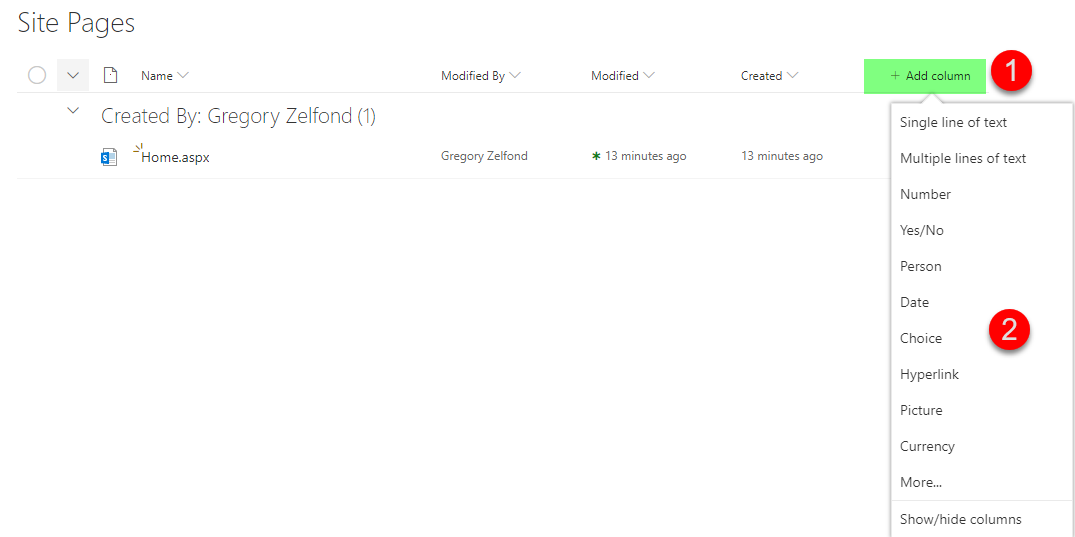
2. Nel nostro caso, stiamo aggiungendo due colonne: Department drop-down e Expiration Date.
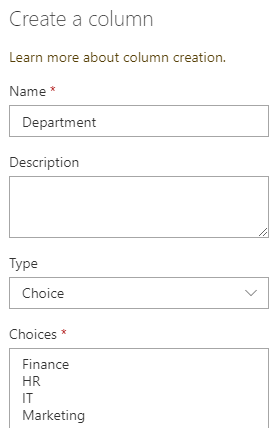
3. Qui sotto come figurerà dopo la creazione delle colonne.

TERZO PASSAGGIO: creare un template di pagina
Diamo per assodato che i clienti vogliano che tutte le pagine Wiki abbiano lo stesso look.
Quindi, perchè non creare una pagina di base che ri-utilizzeremo per i nostri Knowledge Base Wiki in SharePoint Online?
1. Create una New Page (scegliete Site Page dal menù a tendina – si tratta delle Modern Page”)
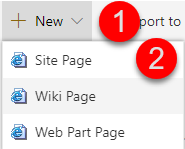
2. Modificate il layout come desiderate.
In questo caso, l’abbiamo mantenuto molto semplice: due colonne, sezione sinistra riservata alle proprietà dell’articolo e sezione destra per l’attuale contenuto dell’articolo (Wiki).
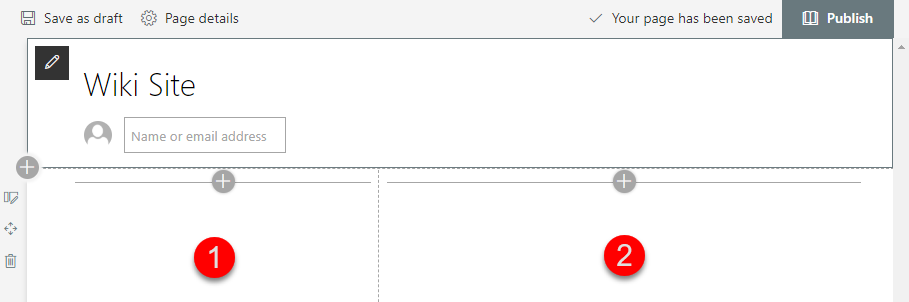
3. Aggiungete la Page Properties Web Part alla sezione di sinistra.

4. Utilizzando il pulsante Add, aggiungete le proprietà custom (colonne) inserite in precedenza.
L’idea è che ogni pagina Wiki mostri le proprietà in cui è taggata. Per ora, è vuota poichè si tratta di una pagina di template ma la vedremo in azione più avanti quando creeremo le pagine a tutti gli effetti.
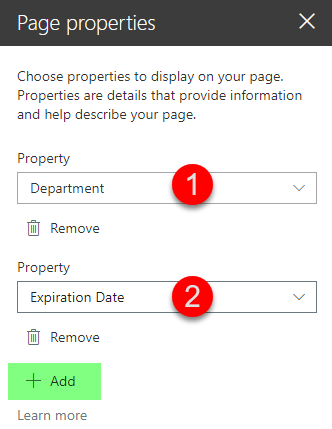
5. Qui sotto, vediamo come la pagina di template si mostrerà una volta concluso il processo.

QUARTO PASSAGGIO: creare delle vere pagine wiki
Proseguiamo ora e creiamo la prima pagina wiki con contenuto reale.
1. Dalla pagina di template, cliccate New > Copy of this page.
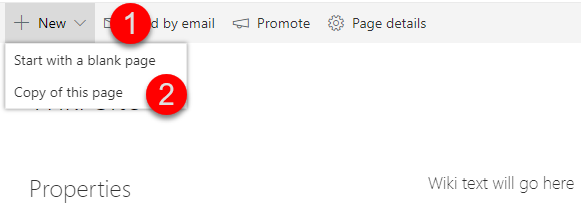
2. Scrivete tutto il contenuto necessario. Una volta fatto, cliccate su Page Details e compilate la colonna metadata che trovate sulla destra.
Tenete presente che, una volta taggata, la sezione Page Properties aggiunta sopra, viene automaticamente compilata con i metadata.
Qui sotto come si presenta.
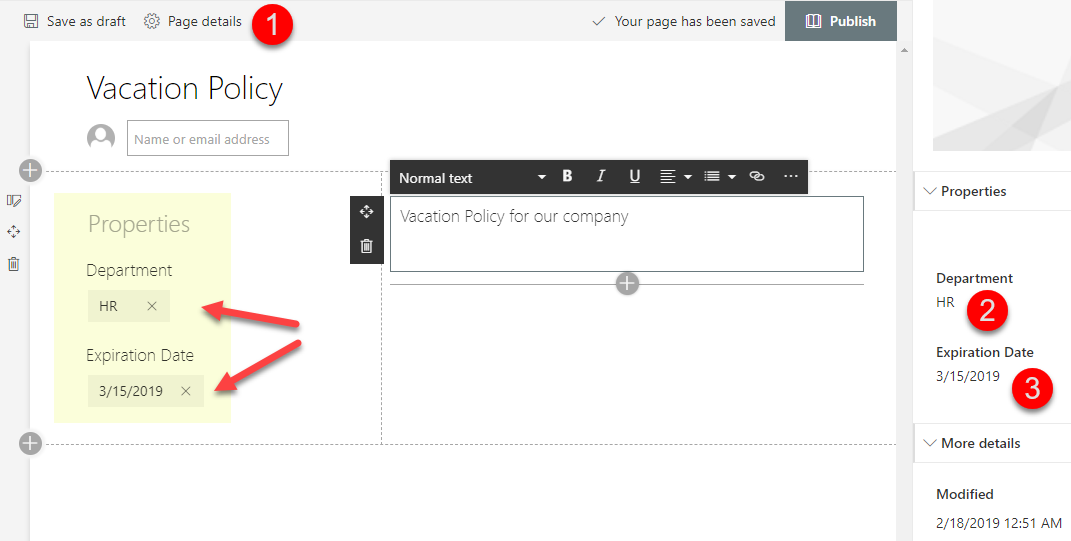
3. Cliccate Publish quando avete finito e la vostra prima pagina sarà pubblicata!
4. In ogni caso, potete anche taggare le pagine direttamente dalla Site Pages Library.
QUINTO PASSAGGIO: creare viste e filtri nella site page library
Ora che avete stabilito un template ed i metadata, potete creare le vostre viste per la library.
Per esempio, nello screenshot qui sotto, abbiamo nascosto tutte le pagine che non sono taggate e posizionato le colonne metadata nell’ordine da noi deciso. Abbiamo anche aggiunto le colonne metadata al pannello filtro per semplificare la possibilità di filtro agli utenti.
SESTO PASSAGGIO: iniziamo ad usare le wiki
Quindi, l’idea è che le Site Pages library essenzialmente diventino la vostra tabella dei contenuti consultabile a cui gli utenti possono navigare ed effettuare ricerche utilizzando parole chiave o filtrando per metadata.
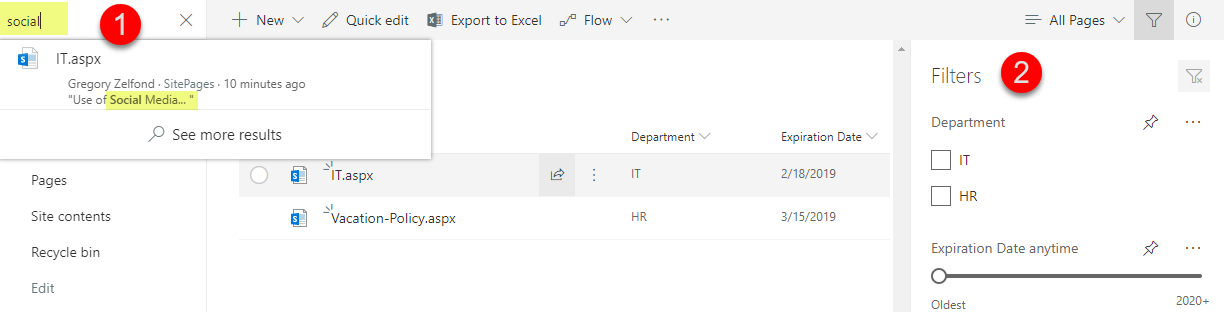
SETTIMO PASSAGGIO: costruire la wiki page principale
Aiuta sempre creare un front-end per gli utenti da cui navigare alle pagine create.
Creare Quick Links alle viste pre-filtrate
Un’ottima cosa da fare potrebbe essere quella di aggiungere dei Quick Links a viste pre-filtrate o raggruppate delle Site Pages Library.
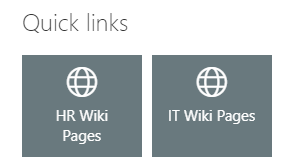
Incorporare le Site Pages Library nella pagina principale
Potete anche incorporare l’intera Site Pages library all’interno della Main Page di modo che i visitatori Wiki possano vedere/accedere alle pagine direttamente dalla Wiki Page principale.
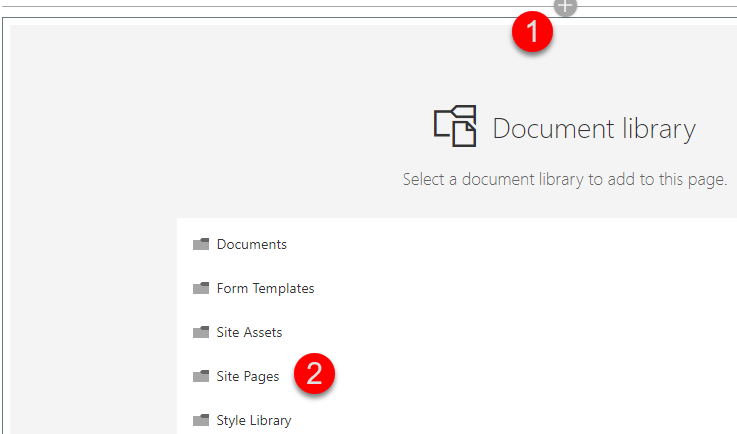
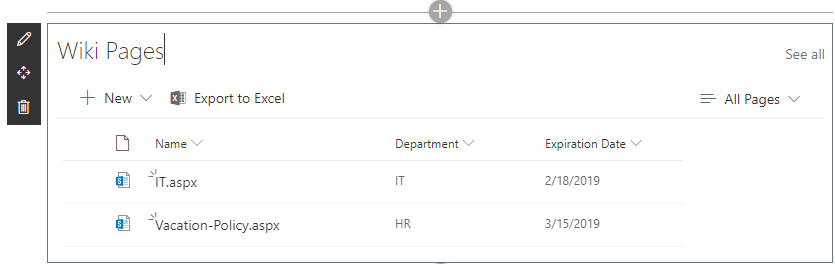
Mettere insieme le pagine utilizzando la web part HCWP
Potete anche diventare creativi con le vostre Knowledge Base Wiki in SharePoint Online ed utilizzare le Highlighted Content Web Part (HCWP) per raggruppare pagine utilizzando parole chiave o campi data ed incorporare i risultati nella Wiki page principale.
Ad esempio, nello screenshot qui sotto, mostriamo le wiki page modificate di recente (ordinate per data) a cui abbiamo aggiunto un filtro di una particolare keyword nel Wiki Title.
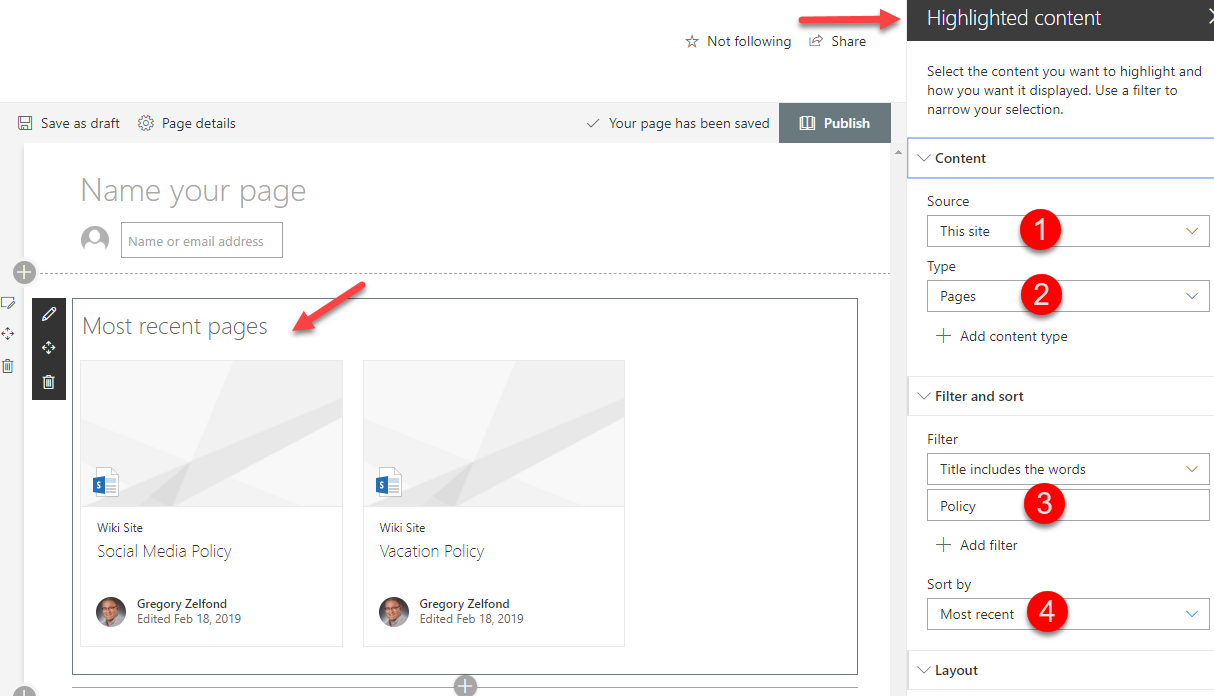
In un altro esempio riportato qui sotto, è stato usato HCWP solo per recuperare determinati articoli (Wiki) basati sulla colonna Department Name metadata.
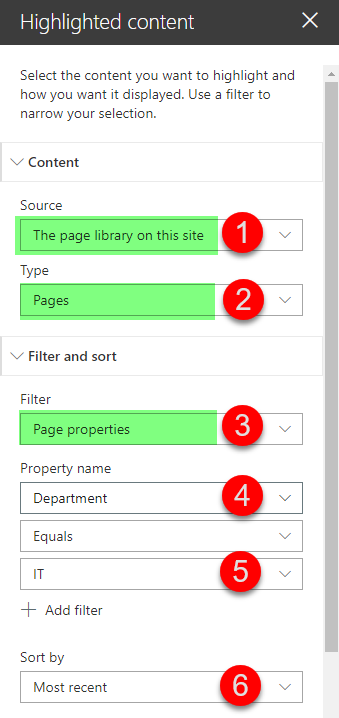
Le informazioni presenti in questo post, sono prese dall’articolo: How to build an awesome Knowledge Base Wiki in SharePoint Online using modern pages.









