Utilizzare Microsoft Whiteboard con Teams
Microsoft Whiteboard: "una tela infinita su cui l'immaginazione ha spazio per crescere". Ecco come usarla per arricchire l'esperienza di condivisione in Microsoft Teams.
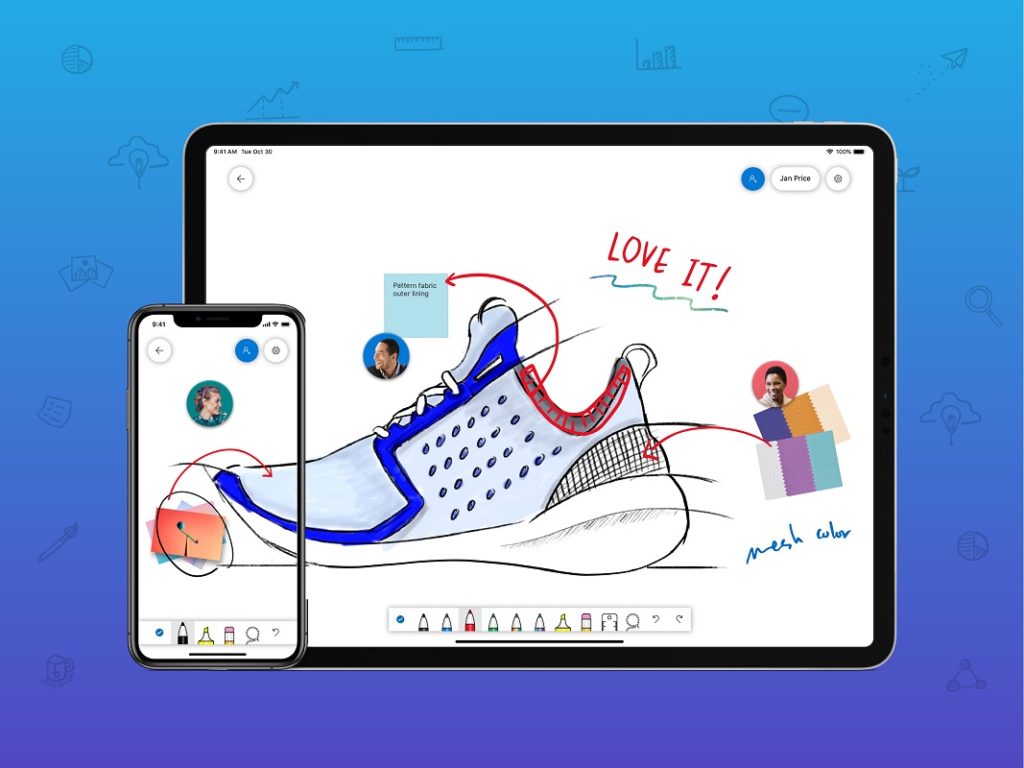
Collaborare su Digital Canvas
Non conosci Microsoft Whiteboard? Si tratta di un’area di disegno digitale che raggruppa idee, contenuti e persone. È un’applicazione progettata per consentirti di collaborare con i tuoi colleghi disegnando e perfezionando idee su una Tela digitale o, come la definisce Microsoft, “una tela infinita su cui l’immaginazione ha spazio per crescere“. Whiteboard è un servizio in esecuzione su Azure ed è abilitato di default su tutti i tenant aziendali di Office 365. Se vuoi disabilitarlo, ti basta recarti nelle impostazioni dell’interfaccia di amministrazione di Microsoft 365.
Gli utenti posssono accedere a Whiteboard tramite il menù di Office ed avviare la versione browser. Entrando con le tuo credenziali di Azure AD, potrai creare, aggiornare o rimuovere le lavagne. L’applicazione è disponibile anche da Microsoft Store e per iOS. Al momento non è disponibile una versione standalone per Android ma è possibile utilizzare l’app di Microsoft Teams attraverso il client di Teams per Android (https://mspoweruser.com/microsoft-teams-for-android-updated-with-whiteboard-integration-and-more/).
Utilizzare Whiteboard in un meeting di Teams
Per utilizzare Whiteboard durante una riunione, ti basta aprire lo strumento da Teams o utilizzare l’app (se installata su un Pc Windows). Avviare Whiteboard da Teams fa sì che venga richiamata l’app basata sulla versione browser. La feature è utile per condividere idee in modo semplice e veloce. Inoltre, se il tuo PC supporta il digital inking, puoi disegnare sulla whiteboard direttamente con il dito o con una penna digitale.
Quando crei una lavagna per un meeting, la stessa viene associata alla riunione e tutti i partecipanti possono accedervi durante e successivamente. Poiché si tratta di una risorsa condivisa, le modifiche apportate vengono visualizzate ovunque ed in tempo reale. Tutte le lavagne create all’interno di Teams hanno lo stesso nome: “Whiteboard meeting”. È comunque possibile modificare il nome di default ed assegnarne uno specifico che ti permetta di associare la lavagna alla riunione o attività relativa.
Il contenuto di queste Lavagne, viene archiviato nel servizio Azure di riferimento.
Whiteboard per Windows
La versione Windows rappresenta sicuramente il client più funzionale per la feature. Ti segnaliamo di seguito alcuni articoli in cui trovare trucchetti e best practice per l’utilizzo dello strumento:
- https://www.guidingtech.com/top-microsoft-whiteboard-tips-tricks/
- https://office-watch.com/2018/microsoft-whiteboard-depth/
Inoltre, hai a disposizione dei servizi di formattazione aggiuntiva, come post-it e template, progettati per liberare la fantasia e le idee. Può accadere, però, che la versione browser non visualizzi perfettamente schede contenenti una formattazione complessa: ad esempio i template. Per questo motivo, ti consigliamo di utilizzare la versione Windows ogniqualvolta tu debba lavorare su un progetto elaborato.
L’immagine seguente, illustra il modello di brainstorming utilizzato per affinare le idee relativamente ad un seminario online.
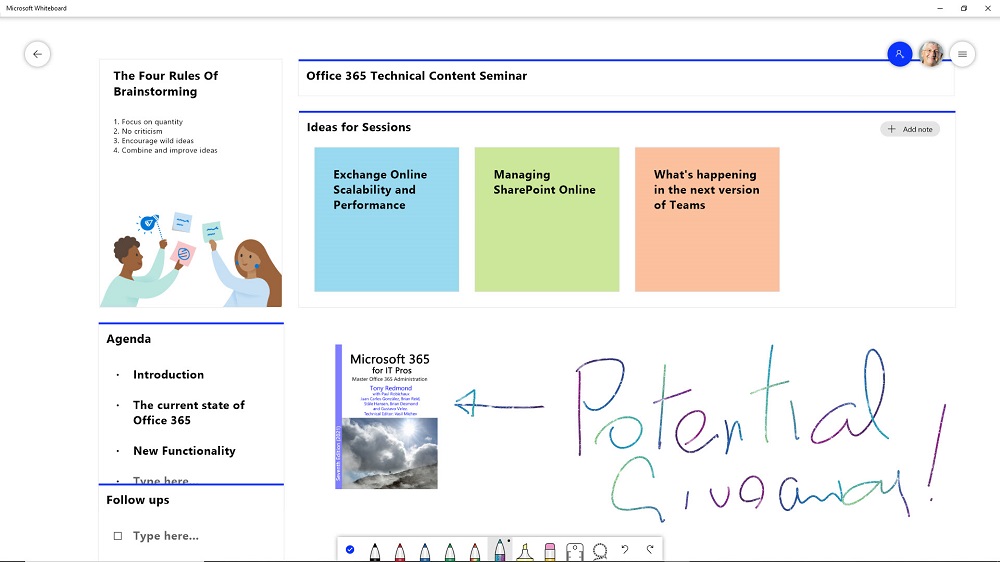
Condivisione delle Whiteboards
Può succedere che tu voglia condividere la conclusione di una discussione e di un meeting con persone che non erano coinvolte nella riunione. Per farlo, è disponibile, all’interno dell’app Windows, l’opzione “Post to Teams” che permette di postare il collegamento alla lavagna in un determinato canale.
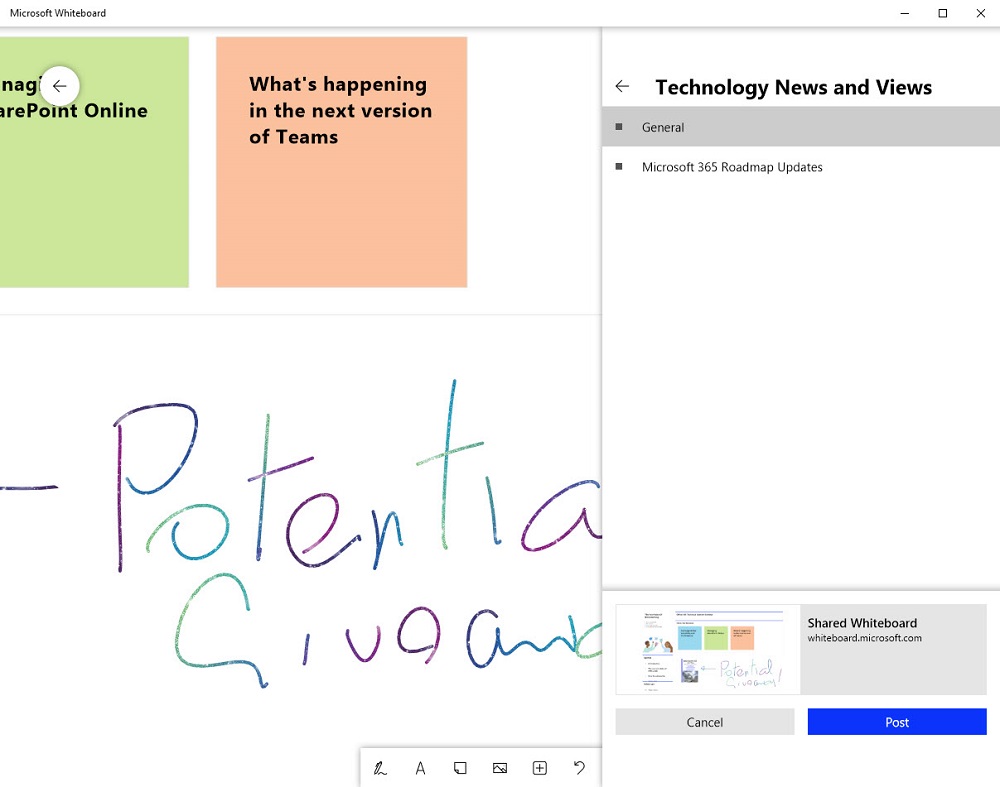
Puoi anche copiare il link da Teams e condividere la whiteboard con altre persone tramite e-mail o chat personale.
Se non vuoi inviare il link, puoi anche salvare una vista statica della lavagna come se fosse un’immagine (formato SVG o PNG) e includere il file in una mail, un documento o una pagina Web.
Condividere i link
È anche possibile invitare altri utenti a collaborare su Whiteboard: è sufficiente condividere l’invito via e-mail. Il link può essere di sola lettura o consentire l’accesso completo per la scrittura. Quando il destinatario accetta l’invito, Whiteboard aggiunge la lavagna tra quelle disponibili e la apre immediatamente consentendo all’utente di iniziare fin da subito ad apportare il suo contributo. Gli utenti invitati non possono eliminare le lavagne.
Nuove funzionalità in arrivo
Alla fine del 2019, Microsoft aveva dichiarato di voler aggiungere una serie di funzionalità a Teams e all app web. Tra queste: un maggior numero di penne e la possibilità di formattare il testo. Gli utenti guest, al momento, possono interagire con le lavagne durante i meeting ma non hanno ancora la possibilità di averne pieno accesso. Le cose dovrebbero cambiare entro la fine dell’anno.
Supporto di PowerShell per le Whiteboard
È disponibile un modulo PowerShell per Whiteboard. Il modulo è limitato (solo tre cmdlet) ed è difficile sapere esattamente come questi comandi verranno utilizzati nell’amministrazione quotidiana dello strumento. Ti assicuriamo invece che puoi utilizzare il cmdlet Invoke-TransferAllWhiteboards (https://docs.microsoft.com/en-us/powershell/module/whiteboard/invoke-transferallwhiteboards?view=whiteboard-ps) per trasferire la proprietà delle lavagne da un utente all’altro quando qualcuno lascia l’azienda.
Le informazioni presenti in questo post, sono prese dall’articolo:https://office365itpros.com/2020/05/21/using-microsoft-whiteboard-teams/amp/.









