Creare una lista SharePoint da Excel
L'esperienza degli utenti Microsoft 365 si arricchisce della nuova funzionalità la funzionalità lists from Excel: ecco come funziona

Ogni mese, decine di milioni di persone iniziano ad utilizzare gli elenchi SharePoint per tenere traccia e gestire le informazioni aziendali e dei team. Le liste, permettono alle aziende e ai gruppi di lavoro di archiviare e visualizzare dati con l’obiettivo di condividere e collaborare. Sono sicuri e facili da utilizzare e possono gestire fino a 30 milioni di articoli in un unico elenco.
Siamo felici di annunciarvi che, dal mese scorso, la funzionalità lists from Excel è stata distribuita a livello globale a tutti i clienti Microsoft 365. Si tratta di un nuovo modo di creare liste che ti fa risparmiare tempo ed apre nuovi scenari.
Lists from Excel
Per creare una lista, seleziona una tabella Excel su SharePoint o dal tuo dispositivo. Potrai modificare il tipo di campo della colonna e tutti i dati verranno copiati nel nuovo elenco.
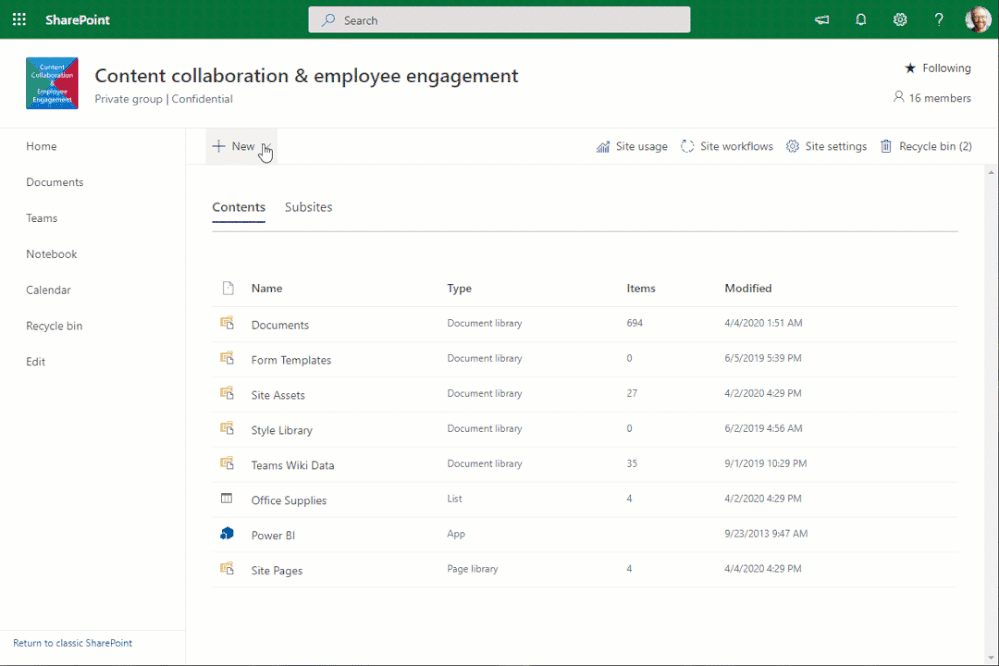
Procedura
- Da SharePoint, clicca sull’icona a forma di ingranaggio in alto a destra e seleziona Site contents;
- Nella parte superiore della pagina dei contenuti del sito, clicca su New>List;
- Fai clic sulla scheda From Excel;
- Inserisci un nome per il tuo nuovo elenco;
- Clicca su Upload File per selezionarlo dal tuo dispositivo o scegli tra i file già presenti in Microsoft 365;
- Aggiorna l’header della colonna. Ad esempio, cambia “Number” in Date and Time; (anche i campi di scelta funzionano: aggregano automaticamente valori univoci)
- Clicca su Create per importare i dati della tabella Excel e creare un nuovo elenco SharePoint.
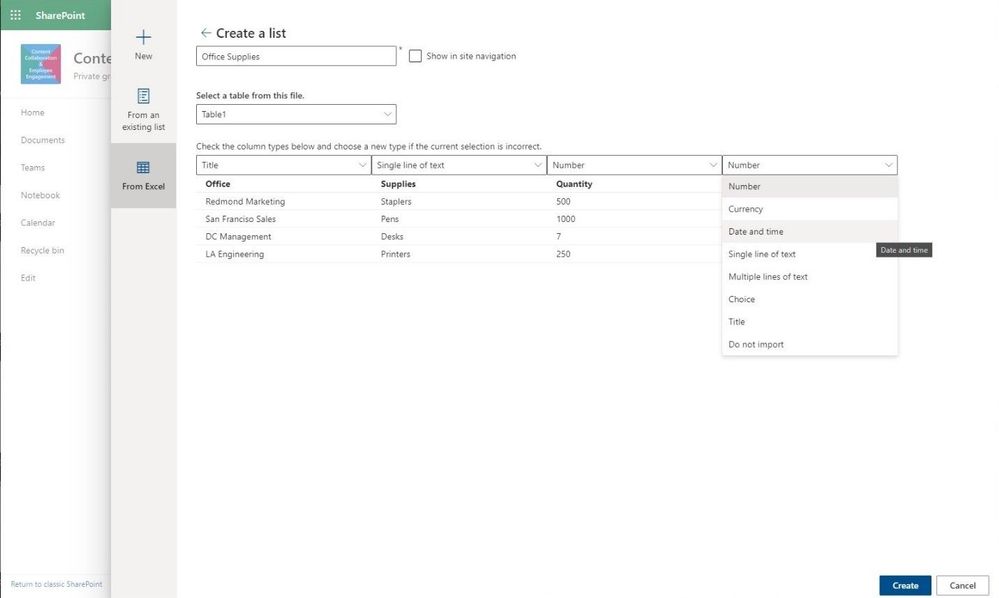
I tuoi dati Excel rimangono intatti e le liste SharePoint sono pronte per essere estese in diversi modi:
- Assegna e regola ulteriormente i tipi di dati nelle colonne della tua lista;
- Migliora la grafica progettando la formattazione di righe e colonne;
- Utilizza le regole di formattazione condizionale per rendere i dati intuitivi e utili;
- Imposta promemoria sulle voci dell’elenco;
- Crea app per la produttività con Power Automate (flussi personalizzati) e Power Apps (moduli personalizzati); la tua lista diventa la principale sorgente di dati.
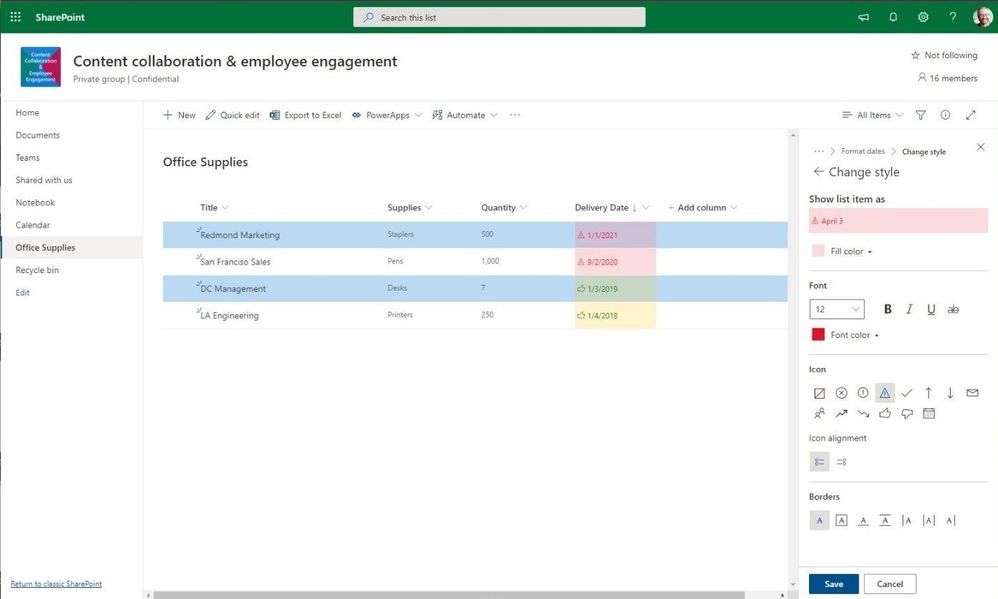
Nota: è possibile analizzare gli elementi della lista di SharePoint da una vista in Excel, in modo da poter lavorare su un foglio di calcolo. Ti basta cliccare su Export in Excel. Excel creerà una tabella con una connessione dati unidirezionale basata su un file web di query. Per visualizzare una copia aggiornata della lista di SharePoint in Excel, clicca Refresh All nella scheda Data di Excel. Le modifiche apportate alla tabella non verranno inviate all’elenco SharePoint. Ulteriori informazioni sull’export a questo link: https://support.microsoft.com/en-us/office/export-to-excel-from-sharepoint-bfb2ea48-6118-4fa9-abb6-cced9424e5d9?ui=en-us&rs=en-us&ad=us.
In sintesi
È più facile che mai lavorare con le liste di SharePoint, utilizzando Excel. Indipendentemente da come decidi di iniziare, sarà semplice configurarle utilizzando visualizzazioni, filtri, regole e promemoria per aumentare l’utilità dei tuoi dati. Le liste, possono anche essere personalizzate: ad esempio, integrandole con Power Apps e Power Automate. E quando i forms ed i flow diventano più complessi o attingono da più fonti, puoi affidarti agli strumenti disponibili all’interno della Power Platform.
Di seguito, un video dimostrativo:
Approfondimenti
- Create a SharePoint list from scratch
- Create a new SharePoint list based on the columns in another list
- Create a column in a SharePoint list
- Configure a SharePoint list form by using Power Apps
Le informazioni presenti in questo blog, sono prese dall’articolo: Create a list from Microsoft Excel









