Come risolvere il problema della schermata nera su QuickAssist o Teamviewer grazie ad Intune
Se anche tu hai incontrato questo problema con questi due programmi di assistenza remota, ecco tutti i passi per risolverlo ed evitare che si ripresenti

Quick Assist è un’applicazione Windows 10 che consente a due persone di condividere un dispositivo tramite una connessione remota. Consentendo a un amico fidato, un familiare o una persona del supporto Microsoft di accedere al computer, è possibile diagnosticare e risolvere problemi tecnologici e ricevere istruzioni sul computer. Puoi trovare maggiori informazioni qui.
Molti utenti hanno riscontrato un problema con Quick Assist: quando si utilizza quest’ultimo o TeamViewer, mentre si esegue un’applicazione o un comando come amministratore in una sessione remota, il prompt UAC si presenta sul computer, ma la sessione remota dà una schermata nera. Ciò è dovuto alla funzionalità UAC Secure Desktop che si attiva.
NB: Tieni presente che questa soluzione per Quick Assist consiste nel disattivare questa funzionalità desktop sicuro, abbassando leggermente la sicurezza.
1. CREARE UN PROFILO DI CONFIGURAZIONE IN INTUNE PER DISTRIBUIRE UNA CORREZIONE DELL’UAC PER QUICK ASSIST
Accedi alla console di Microsoft Endpoint Manager. Fai clic su “Devices” à “Configuration profiles” à “Create profile”.
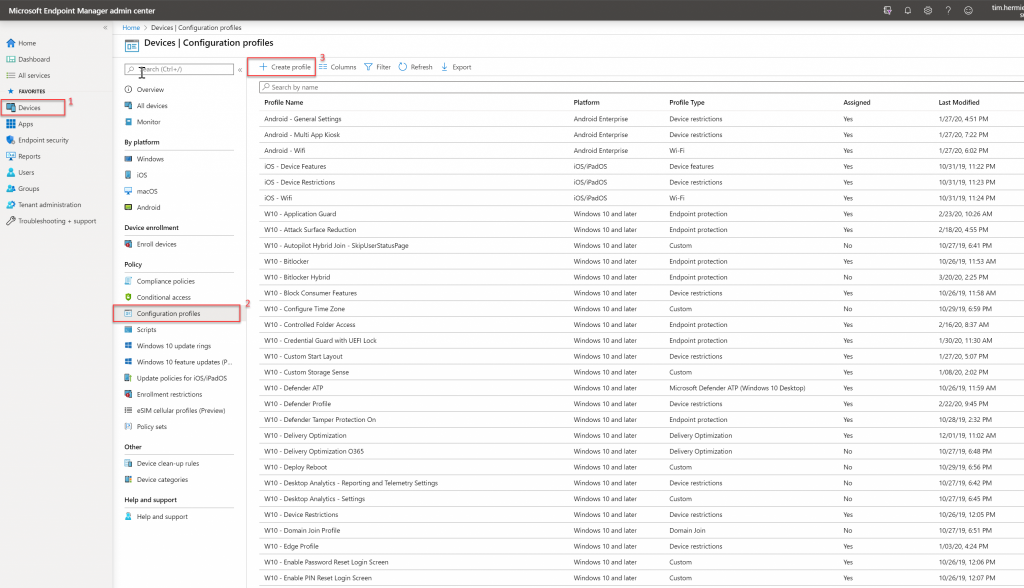
Nella nuova procedura guidata del profilo, scegli un nome. Come piattaforma seleziona ” Windows 10 and later”. Il tipo di profilo è “Endpoint Protection”. Nelle impostazioni, scegli “Local device security options”.
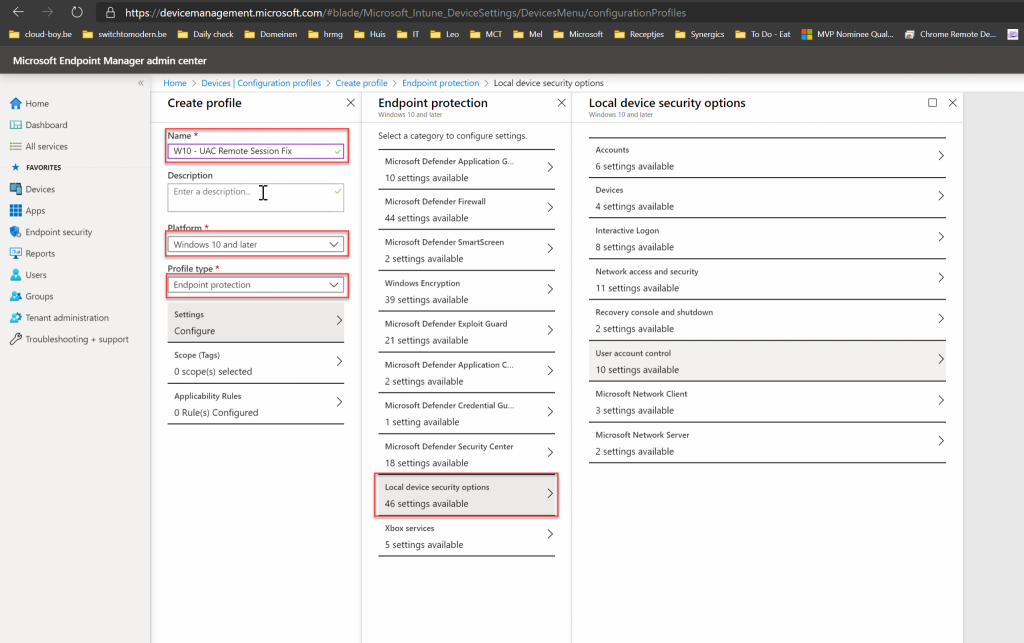
Nel pannello successivo, scegli “User account control” e abilita le ” Route elevation prompts to user’s interactive desktop”. Fai clic tre volte su “OK” e quindi su “Create” per creare il nuovo profilo.
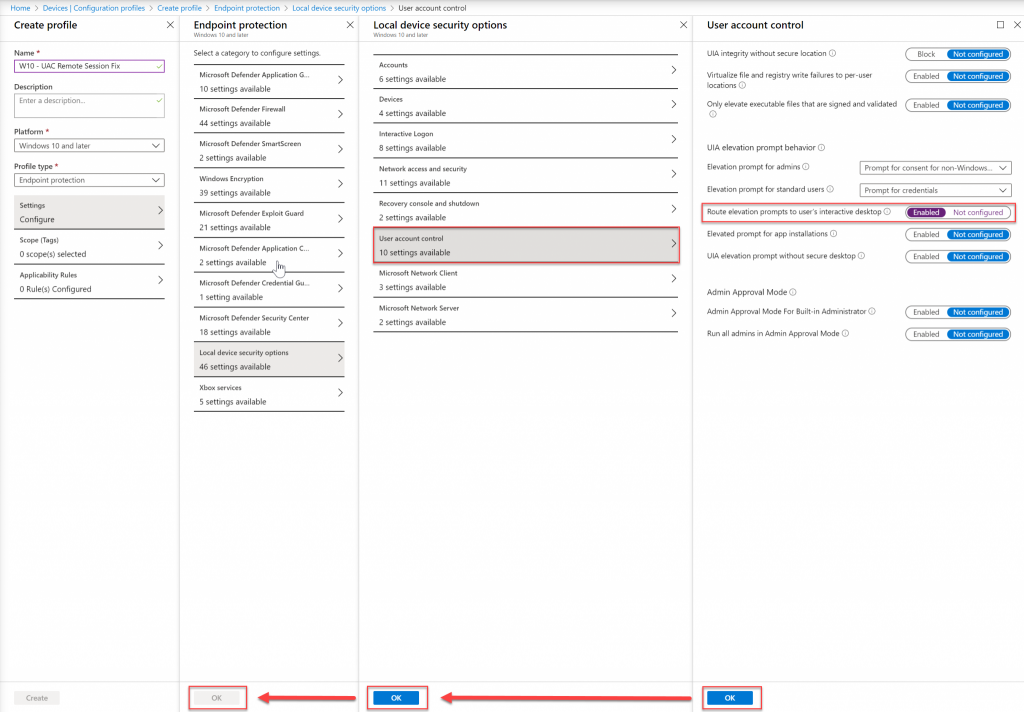
2. ASSEGNA IL NUOVO PROFILO
Nel tuo nuovo profilo, fai clic su “Assignments”. Quindi clicca su “Select groups to include” e scegli il gruppo corretto a cui desideri assegnare questo profilo. (Usa prima un gruppo di test!). Fai clic su “Select” e quindi su “Save”.
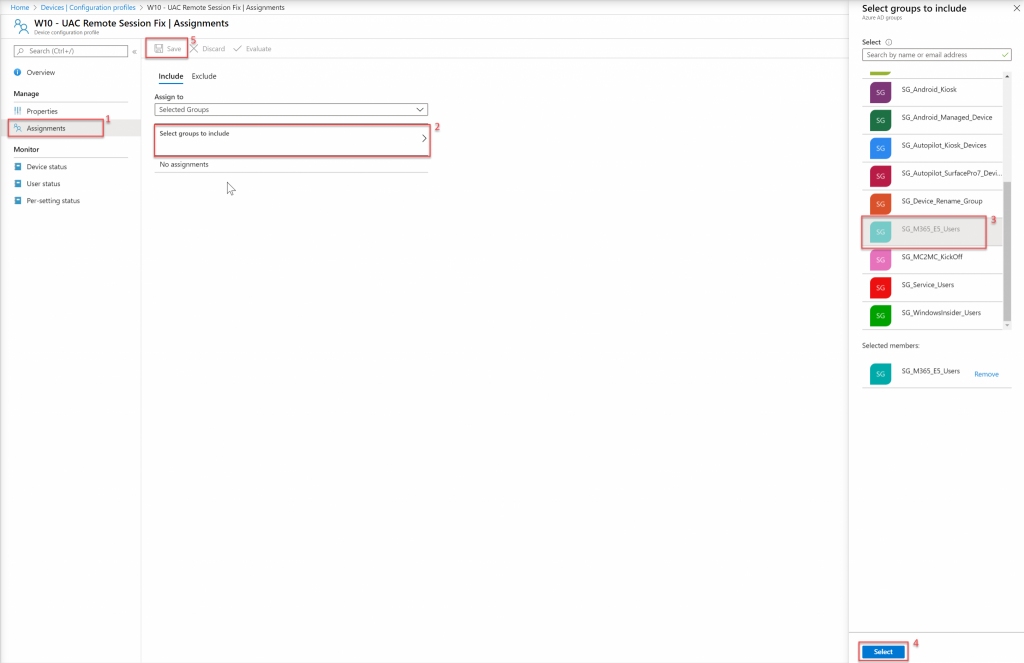
Verifica che sia stato distribuito correttamente:
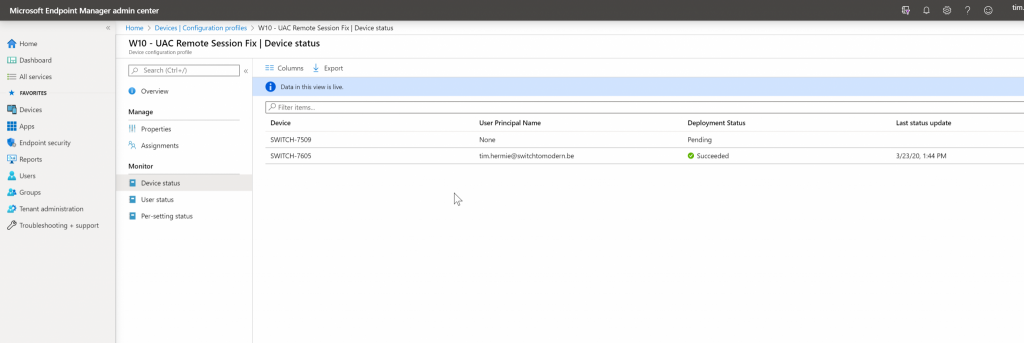
3. SESSIONE REMOTA CON QUICK ASSIST DI PROVA
Fai una prova e prendi il controllo di un dispositivo con Quick Assist, esegui qualcosa con i privilegi di amministratore e vedrai che il prompt UAC viene reindirizzato correttamente alla tua sessione.
In TeamViewer, però, questo dà ancora problemi e non funziona correttamente.
4. SOLUZIONE PER TEAMVIEWER
Per evitare problemi di controllo dell’account utente durante le connessioni a un Service Case (codice sessione), connettiti ad esso utilizzando l’autenticazione di Windows invece della password.
4.1 UAC PER CONNESSIONI A TEAMVIEWER HOST O VERSIONE COMPLETA
Per evitare problemi di UAC durante le connessioni tramite un ID TeamViewer quando ci si connette a TeamViewer Host o alla versione completa (quando il computer remoto è connesso con un account non amministratore), esegui una delle seguenti operazioni:
- Se non è già stato fatto in anticipo, installa la versione completa di TeamViewer o Host sul computer remoto.
- Esegui il software TeamViewer sul dispositivo remoto con diritti di amministratore.
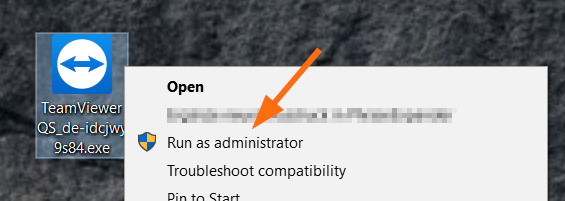
- Connettiti al dispositivo remoto utilizzando l’ID TeamViewer e l’autenticazione di Windows invece della password. Ciò richiede le credenziali dell’account Windows di un account amministratore sul dispositivo remoto.
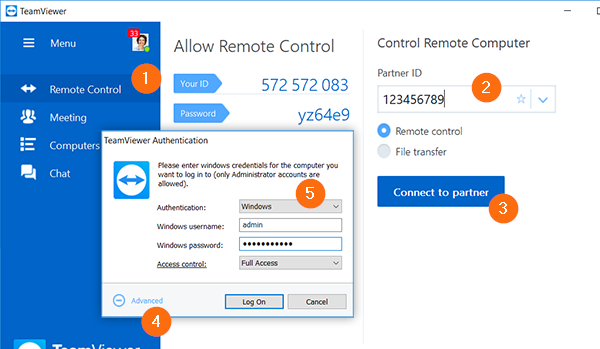
- Connettiti ad un dispositivo Windows con le credenziali di accesso di Windows.
4.2 UAC PER LE CONNESSIONI A UN TEAMVIEWER SERVICE CASE
Per evitare problemi di controllo dell’account utente durante le connessioni a un service case (codice sessione), connettiti ad esso utilizzando l’autenticazione di Windows invece della password.
Ciò richiede le credenziali dell’account Windows di un account amministratore sul dispositivo che ha creato il service case.
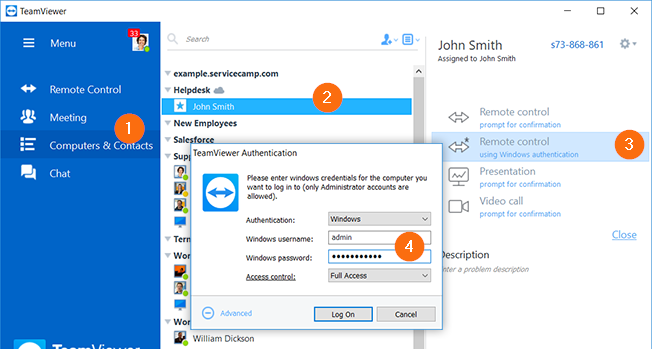
4.3 UAC PER I COLLEGAMENTI AL MODULO QUICKSUPPORT
Se ti stai connettendo a un cliente che esegue un modulo QuickSupport, sono necessari alcuni passaggi aggiuntivi per interagire con i prompt UAC remoti:
- Avvia TeamViewer sul tuo computer
- Chiedi al cliente di avviare TeamViewer QuickSupport sul proprio dispositivo
- Chiedi al cliente il suo ID TeamViewer mostrato in TeamViewer QuickSupport
- Seleziona l’opzione Remote Support e inserisci l’ID TeamViewer dell’utente nel campo ID partner
- Fare clic su Connect to partner
Suggerimento: se stai utilizzando QuickSupport con codici di sessione (Service Cases), dopo che l’utente remoto ha avviato TeamViewer QuickSupport sul proprio dispositivo, seleziona Remote Control using Windows authentication a destra del service case nella finestra Computer e contatti.
Si aprirà la finestra di dialogo di TeamViewer e verrà visualizzato anche un nuovo messaggio.
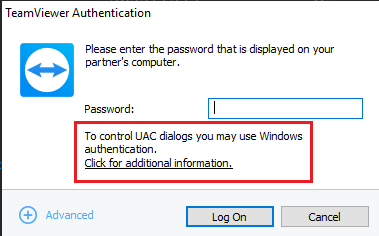
Seleziona Click here for more information per procedere. Verrà visualizzata una nuova finestra di dialogo:
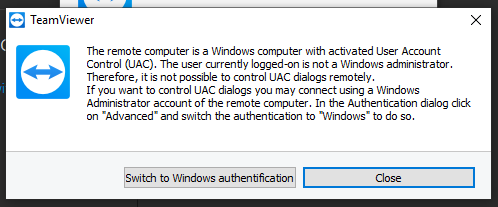
Seleziona Switch to Windows authentification e inserisci le credenziali di amministratore locale del computer remoto e fai clic su Log On.
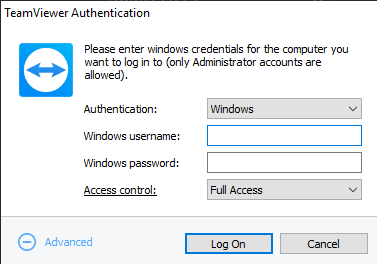
Suggerimento: quando fai clic su Log On, tieni presente che non sarai connesso automaticamente. Vedrai apparire un nuovo messaggio nella parte inferiore della finestra dell’applicazione TeamViewer:
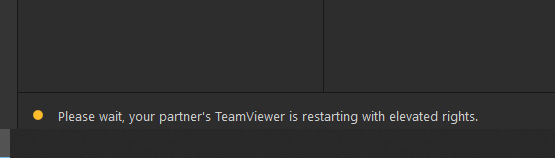
Al computer remoto verrà richiesto un prompt UAC da TeamViewer. Chiedi all’utente remoto di selezionare SÌ per consentire a TeamViewer di apportare le modifiche richieste.
Una volta che l’utente accetta il prompt UAC, il suo TeamViewer QuickSupport verrà riavviato. Riconnettiti all’ID e reinserisci le credenziali di amministratore locale. Ora sei connesso al computer dell’utente remoto e puoi controllare l’UAC come desideri.
Le informazioni presenti in questo post, sono prese dall’articolo: https://www.cloud-boy.be/blog/run-as-admin-gives-black-screen-in-quick-assist-teamviewer-intune-fix/









