Public Folders in Office 365

Le “Public Folders” sono una nuova funzionalità di Exchange Online introdotta con Office 365 . Essa fornisce un facile strumento per raccogliere, organizzare e condividere informazioni aziendali con persone della tua organizzazione o del tuo gruppo di lavoro. Le Public Folders però non sono progettate con lo scopo di archiviare dati o condividere documenti: per questo c’è SharePoint Online!
In Office 365 ogni cartella pubblica deve risiedere in una casella di posta di tipo Public Folder: tu dovrai creare almeno una casella di posta di questo tipo prima di poter creare ed utilizzare le Publci Folders.
Creare una Public Folder Mailbox
Collegati all’ Exchange Admin Center (EAC)
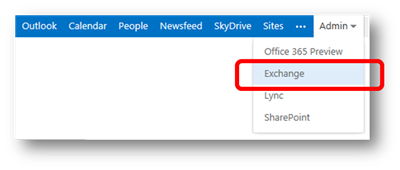
Clicca su Public Folders > Public Folder Mailboxes
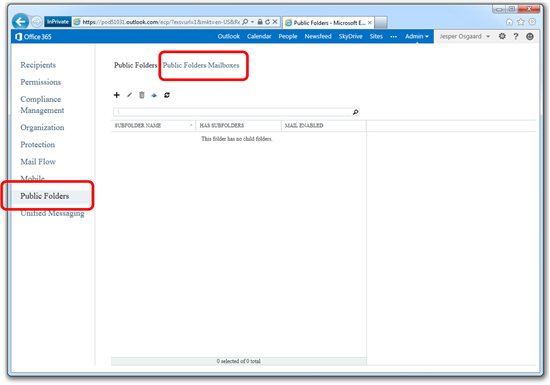
Clicca sull’icona (+) per creare una nuova casella
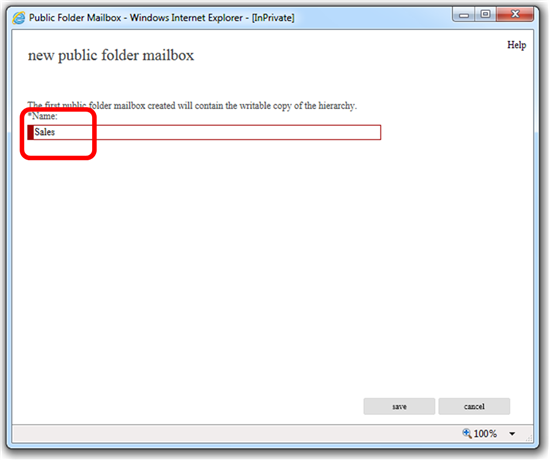
Imposta un nome per la casella e poi clicca Save
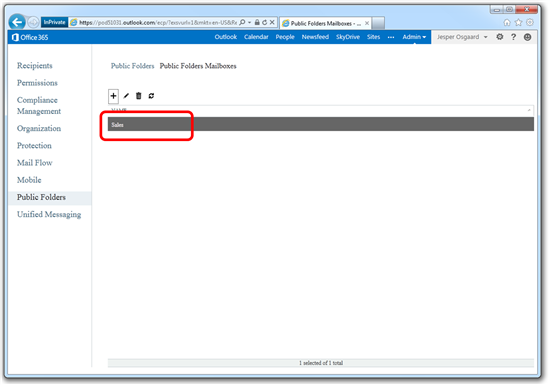
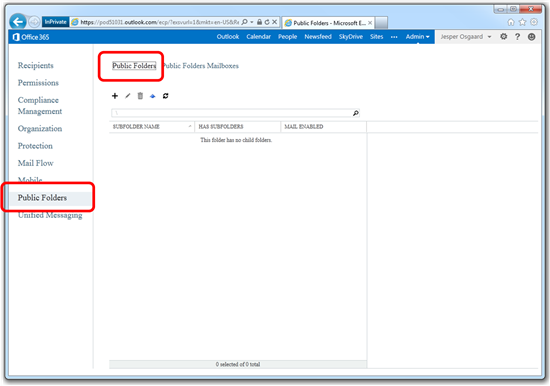
Creare una Cartella Pubblica
Clicca su Public Folders > Public Folders
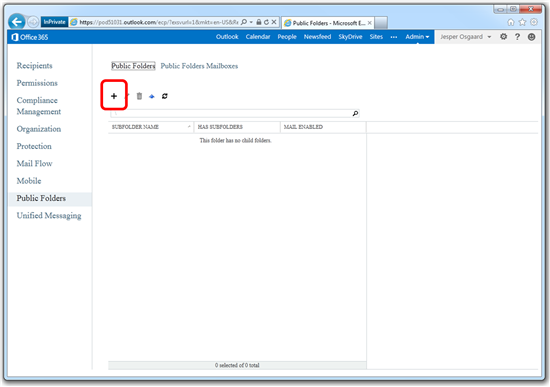
Clicca sull’icona (+) per creare una nuova cartella
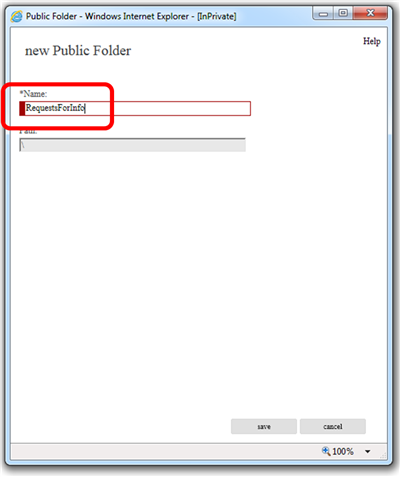
Imposta un nome descrittivo per la cartella e poi clicca Save.
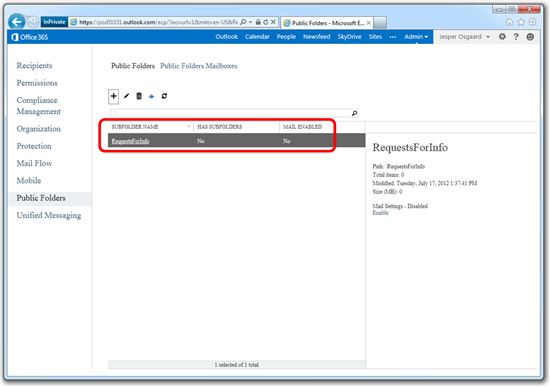
Verifica che la creazione della cartella sia andata a buon fine (al momento essa non contiene ancora sotto-cartelle e non è ancora abilitata allo scambio mails.)
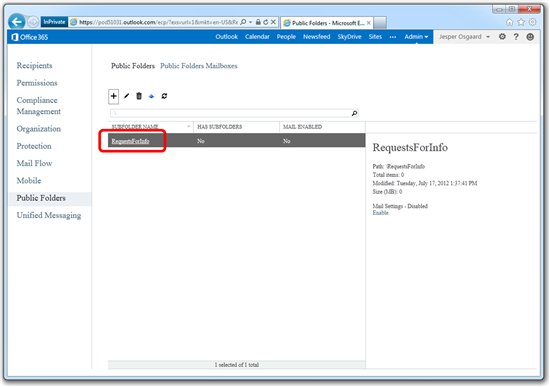
Creare una sotto-cartella
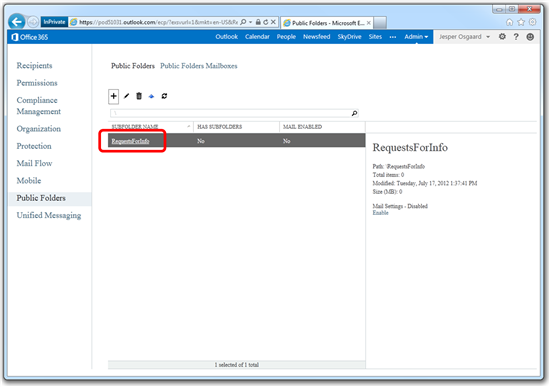
Clicca sul nome della cartella pubblica creata in precedenza
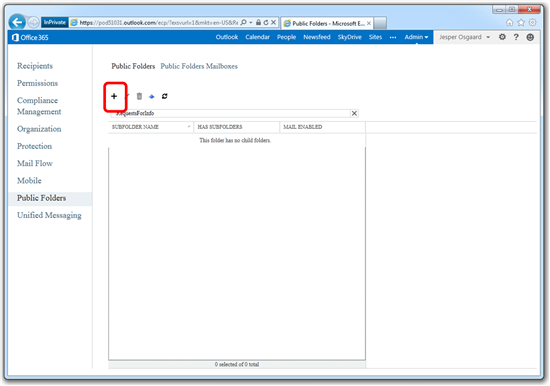
Clicca sull’icona (+) per creare una nuova sotto-cartella
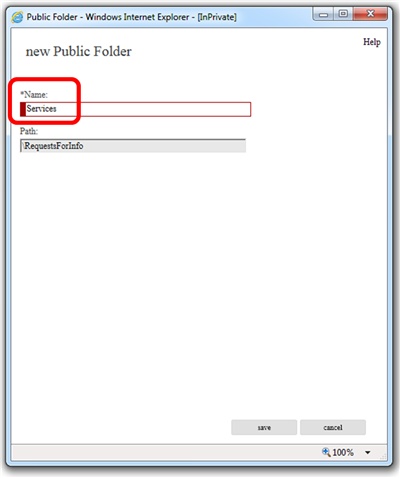
Imposta un nome e poi clicca su Save.
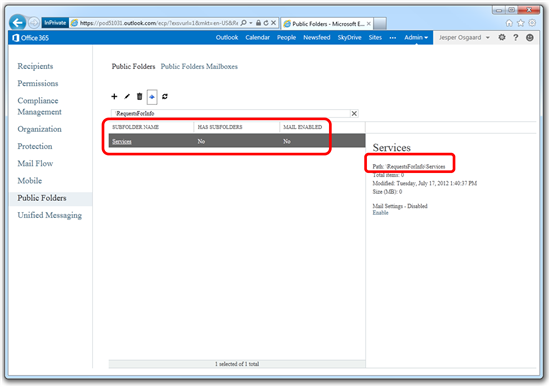
Verifica che la nuova sotto-cartella sia sta creata
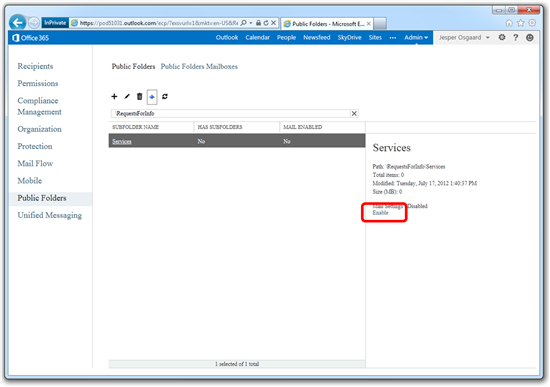
Abilitare allo scambio mails le Public Folders
Seleziona la cartella pubblica appena creata e clicca su Enable in Mail Settings
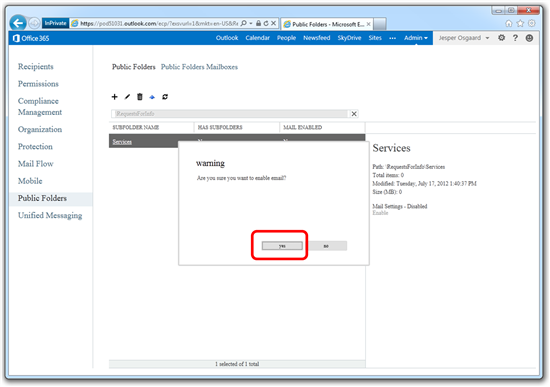
Verrà visualizzato un warning: clicca su Yes.
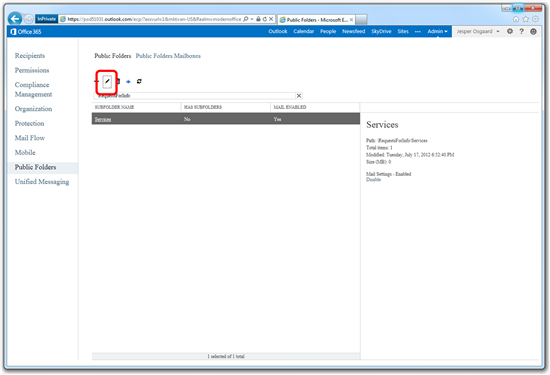
Una volta che l’impostazione è stata salvata, tu puoi cliccare su Edit per configurare la cartella pubblica
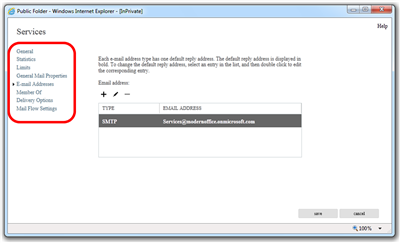
Nella finestra di configurazione sono disponibili diverse opzioni come ad esempio:
- General:Nome della cartella pubblica, ecc…
- Statistics: Statistiche sugli oggetti presenti nella cartella pubblica
- Limits: Limiti sull’utilizzo come quote etc
- General mail properties: Attributi relativi alle proprietà delle mails come alias, nome visualizzato ecc…
- Emails Addresses: Modifica di attributi ed impostazioni circa gli indirizzi SMTP utilizzati
- Member Of: Aggiunta a gruppio di distribuzione
- Delivery Options: Opzioni relative alla consegna delle mail come Send As, Send on behalf, ed inoltro
- Mail Flow Settings: Opzioni circa restrizioni sull’invio di messaggi di posta elettronica
Lavorare con Public Folders
Apri Outlook 2013 e verifica che le Public Folders siano listate in fondo alla vista Cartelle
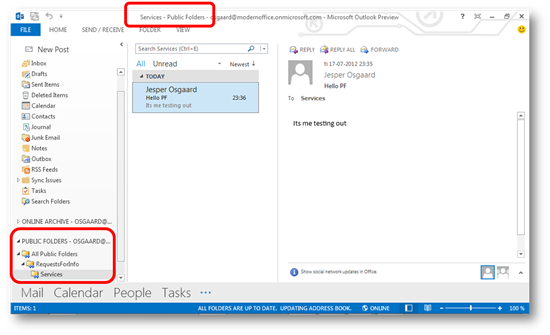
Nota
- Ricorda che il piano “Kiosk” plan non permette l’utilizzo di cartelle pubbliche
- Esiste un limite di massimo 50 caselle di posta “public folders” da 25 Gb ciascuna per un totale di 1,25 TB anche se da Kb Microsoft sembra che questo limite sia solo teorico e che possa essere agevolmente superato
- Per maggiori dettagli, clicca qui: http://technet.microsoft.com/en-us/library/jj819283.aspx
Forse non tutti sanno che è possibile far vedere le Public folder on-premises agli utenti migrati on cloud seguendo la seguente KB:
Configure Legacy On-Premises Public Folders for a Hybrid Deployment
http://technet.microsoft.com/
Vi invito, inoltre, a leggere questa KB:
Public Folders in Exchange Online
http://technet.microsoft.com/









